- 文章详情
打印机使用过程中,有时我们可能会遇到不小心发送了错误的打印任务,或者打印机卡纸、排队任务过多等问题,导致需要取消正在进行的打印作业。那么,打印机正在打印怎么取消呢?下面本文将为大家介绍打印取消的方法及步骤推荐。

一、通过打印队列取消任务
打印队列是打印任务的管理中心,在打印机接收到打印指令时,所有任务都会排队等待打印。取消正在打印的任务,首先可以尝试在打印队列中进行操作。
1、打开打印队列:在Windows操作系统中,点击“开始”按钮,进入“控制面板”,然后选择“设备和打印机”。找到对应的打印机图标,右键点击,选择“查看正在打印的文档”。2、取消打印任务:在打印队列中,你将看到当前打印的任务列表。右键点击正在打印的文档,选择“取消”或“删除”。这将停止该任务的打印过程。如果打印队列中有多个任务,也可以选择逐一删除,或者选择“清空队列”来取消所有任务。
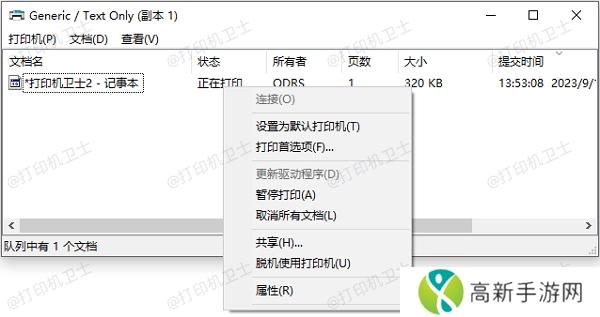
3、重新启动打印机:如果取消任务后打印机仍然没有停止,可以尝试关闭打印机的电源,等待几秒钟后重新开启。有时打印机会因为任务阻塞而无法正常响应,重启打印机能够清理缓冲区,重新启动打印任务。
二、通过驱动程序取消打印任务
如果打印队列中的任务无法正常取消,你可以尝试通过打印机驱动程序来解决问题。大部分打印机都会有驱动程序软件,如果不确定是否安装或者是版本长时间未更新,可以通过“本站”软件,快速检测打印机驱动状态以及打印机存在的问题。具体的步骤如下:
本站(官方版) 智能修复打印机问题,自动安装打印机驱动 好评率97% 下载次数:37928981、点击上方下载按钮安装并打开-本站,然后点击“立即检测”;
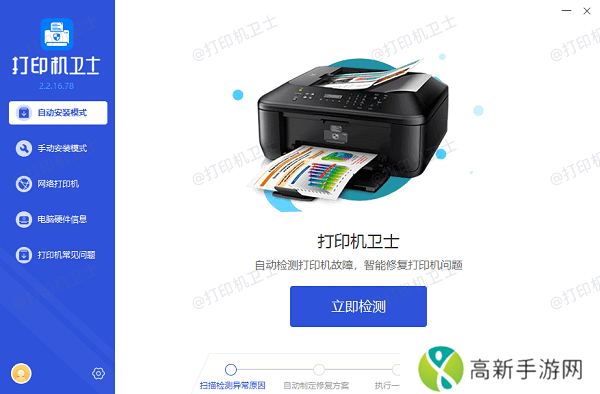
2、软件便会自动检测打印机型号匹配驱动以及检测打印机存在的问题;
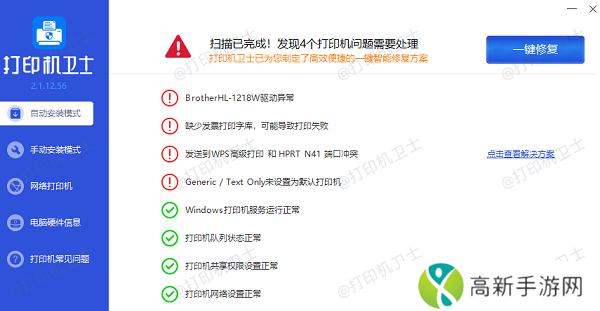
3、根据检测结果点击“一键修复”软件便会进行下载安装驱动,同时解决修复打印机问题。然后在主机电脑上测试打印功能,确保打印机正常工作。
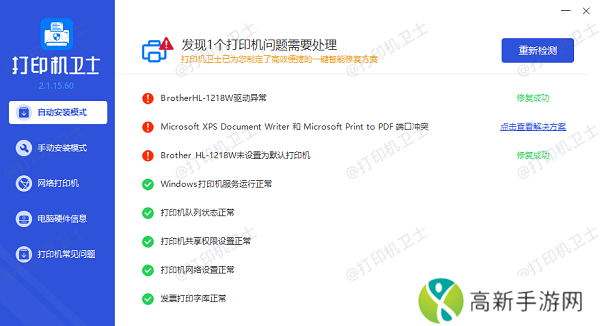
三、通过打印机控制面板取消任务
有些打印机自带控制面板,用户可以直接通过打印机上的按钮来取消打印任务。这对于那些不希望依赖电脑操作的用户非常方便。
1、查看打印机显示屏:如果打印机有液晶显示屏,通常在打印机面板上可以看到当前打印任务的状态。大多数打印机会在显示屏上显示“正在打印”或“打印中”等信息。2、取消打印任务:在打印机显示屏上,找到“取消”或“停止打印”按钮,按下该按钮后,打印机将停止当前的打印作业。如果无法找到该选项,可以参考打印机手册,查看如何通过控制面板中断打印。

四、通过任务管理器强制关闭
在某些情况下,打印机的打印任务可能因为系统问题而无法通过正常途径取消,这时可以尝试通过操作系统的任务管理器来强制关闭打印进程。
1、打开任务管理器:在Windows操作系统中,按下“Ctrl + Shift + Esc”快捷键,或者右键点击任务栏,选择“任务管理器”。2、结束打印相关进程:在任务管理器中,找到与打印相关的进程。例如,Windows中可能会显示“Print Spooler”或“Spooler SubSystem App”等进程。选中该进程,点击“结束任务”或“结束进程”,即可强制停止当前的打印任务。
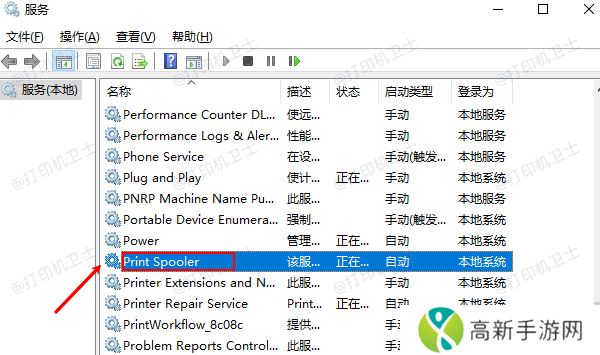
请注意,结束任务后可能会导致一些系统异常或未保存的打印任务丢失,因此这种方法需要谨慎使用。
五、清除打印机缓存或恢复出厂设置
如果打印机长时间处于卡纸状态或无法取消打印任务,可以尝试清除打印机的缓存,或恢复出厂设置来解决问题。
1、清除缓存:有些打印机会提供清除缓存或重置打印队列的选项。在打印机的控制面板中,查看是否有类似“清除缓存”或“重置”功能,并按照提示操作。2、恢复出厂设置:如果其他方法都没有奏效,可以考虑恢复打印机的出厂设置。需要注意的是,恢复出厂设置会清除打印机的所有自定义设置,重置后可能需要重新配置打印机连接和其他设置。
本站(官方版) 智能修复打印机问题,自动安装打印机驱动 好评率97% 下载次数:3792898以上就是打印机正在打印怎么取消,打印取消的方法推荐。如果有遇到打印机连接、共享、报错等问题,可以下载“本站”进行立即检测,只需要一步便可修复问题,提高大家工作和打印机使用效率。
- 如何利用9.1短视频网页入口网站推广提升流量和转化率?
- 如何选择安全可靠的韩漫网址?看完这些技巧你就知道了!
- 女性私密肥大是否能够通过调整生活习惯得到缓解?该如何有效预防与改善?
- 如何安全便捷地进行欧美MV视频免费下载,避免侵犯版权问题?
- 第五人格共研服下载入口 第五人格共研服怎么进入
- 疯狂厨房2修改版:破解无限资源与新玩法,带你享受无穷美食乐趣!
- 共享打印机设置方法 电脑共享打印机教程
- 燕云十六声新手开局怎么选
- 疯狂急诊室3小品中的韩国女生是谁?揭秘剧中演员及其角色背景
- 打印机纸张大小怎么自定义 设置纸张方法指南
- 《吉伊卡哇Pocket》宣布延期至2025年春季发布
- 疯狂邻居暴躁先生:体验与挑战并存的刺激游戏特色解析
- 打印机显示0个文档挂起怎么办 教你几招快速解决
- 国产做受XXX777COS游戏的玩法与特点有哪些?为何这么吸引玩家?
- 燕云十六声清河全收集探索攻略
- 如何通过“女妻·妻の视频”了解现代婚姻中的情感管理与挑战?











