- 文章详情
在共享打印机的日常使用中,如何添加局域网内的打印机常常让人犯难:找不到设备、连接失败等问题时有发生。本篇文章将为您介绍添加局域网内的打印机的操作步骤,即使您是打印机小白,也能轻松操作,一起来看看!

在添加局域网打印机之前,需要确保打印机已在共享主机上正确设置为共享状态。否则,其他电脑将无法发现并连接这台打印机。
1、在主机上启用打印机共享按下 Win + I 打开“设置”,进入“设备”>“打印机和扫描仪”。
找到已连接的打印机,点击该打印机并选择“管理”。
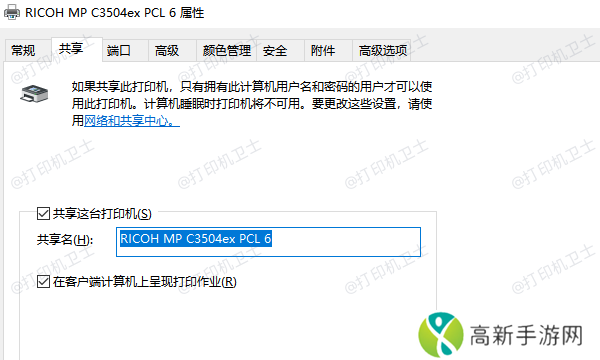
点击“打印机属性”,切换到“共享”选项卡。
勾选“共享这台打印机”,设置一个共享名称(例如“办公室打印机”),然后点击“确定”。
2、确保网络发现已开启在主机上,按下 Win + S,搜索并打开“控制面板”。
进入“网络和共享中心” > “更改高级共享设置”。
确保“网络发现”和“文件和打印机共享”均已开启,保存更改。
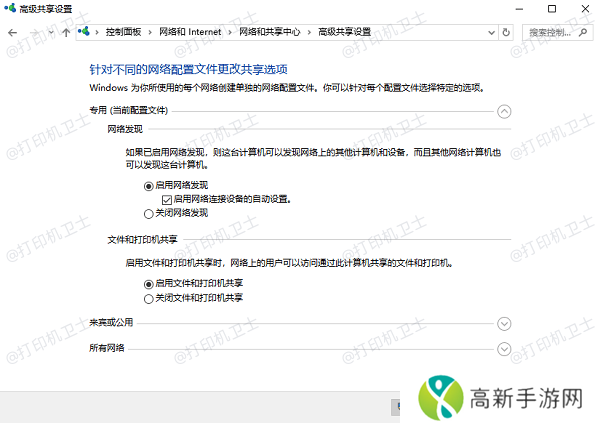
局域网中各设备之间的通信需要检查防火墙设置是否正常,防火墙设置不当可能会阻止连接共享打印机的请求。
按下 Win + R,输入 firewall.cpl 并点击“确定”。
点击左侧的“允许应用通过防火墙”,找到“文件和打印机共享”,确保勾选了“专用”和“公共”选项。
保存设置后,重新尝试添加打印机。
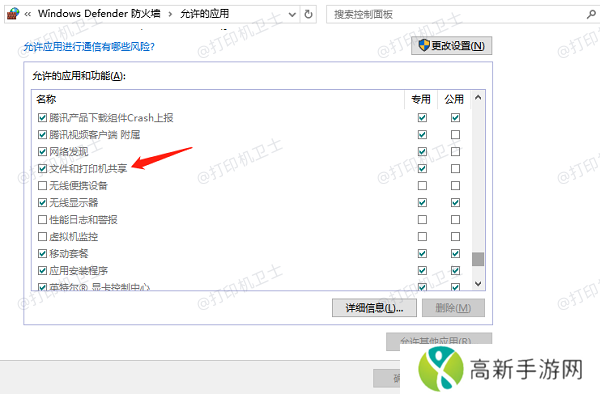
如果您对电脑操作不太熟悉,推荐您使用本站来简化步骤。本站是一款专注于打印机驱动更新和管理的软件,不仅能自动更新驱动,还能检测并添加局域网内的打印机,减少手动操作的繁琐。
首先,点击此处下载并安装本站软件。
本站(官方版) 智能修复打印机问题,自动安装打印机驱动 好评率97% 下载次数:3795779打开本站,点击左侧栏的“网络安装模式 > 搜索添加”,软件会自动扫描局域网内的共享打印机,并列出所有可用设备。
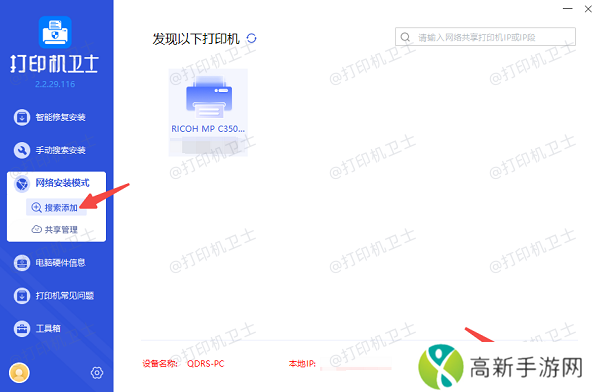
选择需要添加的打印机,点击“下一步”,选择打印机型号,一般是默认第一个。
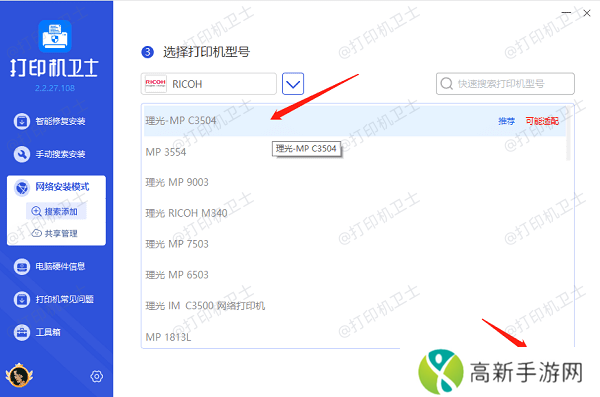
最后点击“一键安装”,软件会自动完成驱动安装和配置,确保打印机可以正常使用。
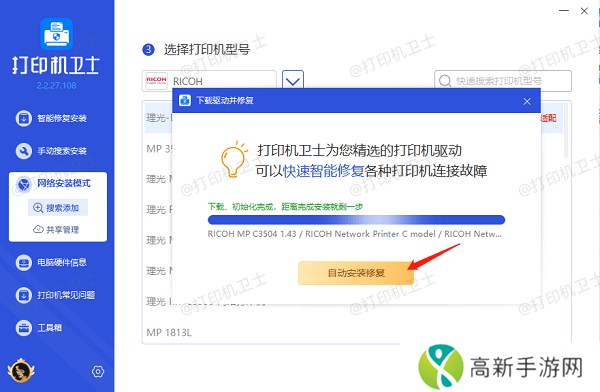
等待驱动程序安装完成后,会提示您“添加成功”,此时您已成功添加上局域网共享打印机。
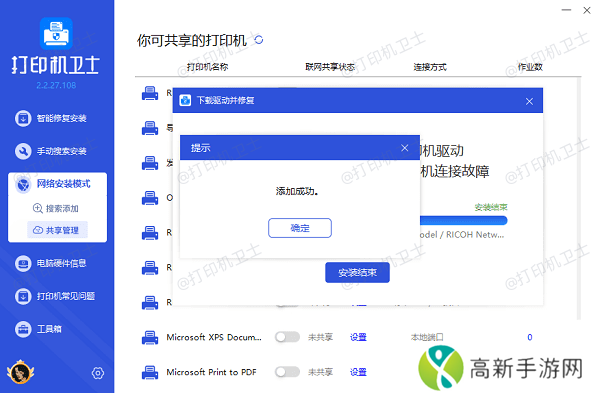
成功添加打印机后,需要打印测试页以确认打印机是否能够正常工作。
按下 Win + I 打开“设置”,进入“设备”>“打印机和扫描仪”。
在列表中找到刚添加的打印机,点击该打印机并选择“管理”。
在管理页面中,点击“打印测试页”。等待打印机响应并输出测试页,如果成功打印,说明配置无误。

以上就是添加局域网内的打印机的方法。希望对你有所帮助。如果有遇到打印机连接、共享、报错等问题,可以下载“本站”进行立即检测,只需要一步便可修复问题,提高大家工作和打印机使用效率。
本站(官方版) 智能修复打印机问题,自动安装打印机驱动 好评率97% 下载次数:3795779- 《吉伊卡哇Pocket》宣布延期至2025年春季发布
- 疯狂邻居暴躁先生:体验与挑战并存的刺激游戏特色解析
- 打印机显示0个文档挂起怎么办 教你几招快速解决
- 国产做受XXX777COS游戏的玩法与特点有哪些?为何这么吸引玩家?
- 燕云十六声清河全收集探索攻略
- 如何通过“女妻·妻の视频”了解现代婚姻中的情感管理与挑战?
- 白嫩小学生无套路:如何从小培养孩子健康的成长环境与习惯
- 打印机卡住了不打印怎么回事 快来看看!
- 燕云十六声免费捏脸码合集 燕云十六声好看捏脸码分享
- 精产国品一二三产品区别大吗?了解不同等级的精产国品产品及其特性
- 打印机脱机是什么原因 教你几招轻松搞定!
- 如何评价久久久影视文化传媒有限公司在中国影视行业中的发展潜力?
- “乡村老师”厂商新作《我独自生活》定档1月底上线
- 疯狂餐厅厨师破解版:体验独特的餐厅模拟经营乐趣,成为顶级大厨的最佳选择
- 惠普打印机打一半就停了怎么回事 试试这4种解决方法
- 同志动漫的不同类型和未来趋势,如何选择适合你的动漫作品?











