- 文章详情
在使用打印机的过程中,不少用户可能会遇到打印机显示“未联机”的情况,导致无法正常打印。这种情况可能由多种原因引起,包括连接问题、驱动程序错误、系统设置异常等。本文将详细介绍解决“打印机未联机”问题的方法,帮助用户快速恢复打印功能。

1. 确认打印机电源状态
确保打印机已正确插入电源,并且电源指示灯正常亮起。
若打印机未开机,可尝试重新插拔电源适配器,并按下电源按钮启动。
2. 检查数据线连接
如果使用USB连接,请确保数据线已正确插入计算机和打印机端口。
更换USB端口或尝试更换数据线,以排除硬件故障。
若是网络打印机,请确认网线是否插紧,或Wi-Fi连接是否正常。

3. 确认网络连接(针对无线打印机)
确保打印机和计算机连接到同一Wi-Fi网络。
通过打印机控制面板检查网络状态,若未连接,可尝试重新连接Wi-Fi。
重新启动路由器和打印机,确保网络环境正常。
二、检查打印机设置1. 在计算机上检查打印机状态
在Windows系统中,打开“控制面板” > “设备和打印机”,找到目标打印机。
右键点击打印机图标,选择“查看打印内容”,取消所有暂停的任务。
确保未勾选“使用打印机脱机”选项。
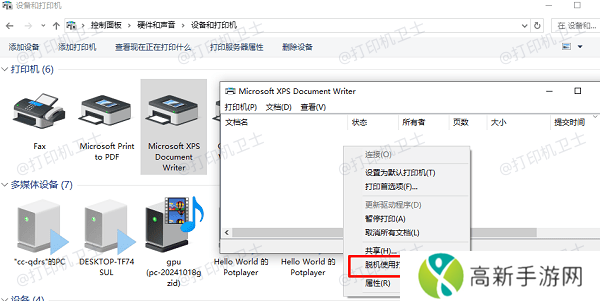
2. 重新设置默认打印机
在“设备和打印机”界面,右键点击正确的打印机,选择“设为默认打印机”。
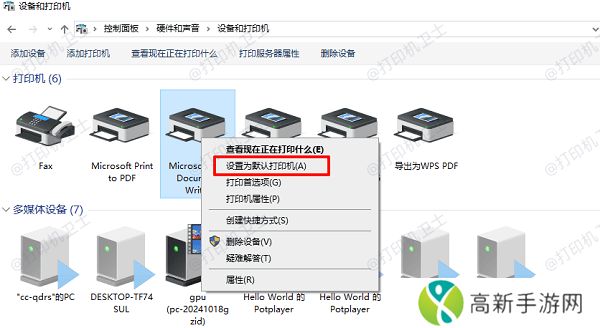
3. 删除并重新添加打印机
在“设备和打印机”中右键点击目标打印机,选择“删除设备”。
重新连接打印机并安装驱动程序,或手动添加打印机。
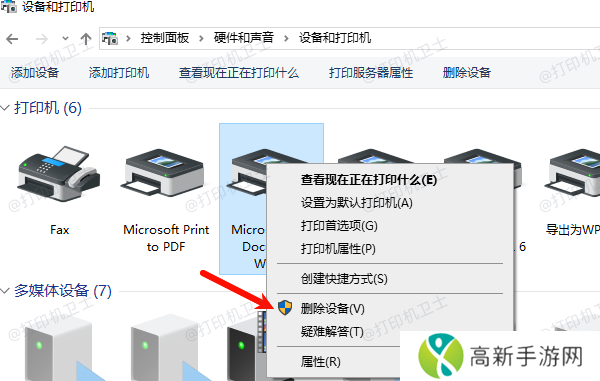
为了避免出现兼容性的问题,建议您不妨使用本站来帮您自动识别打印机设备,并快速帮您安装打印机驱动。
本站(官方版) 智能修复打印机问题,自动安装打印机驱动 好评率97% 下载次数:39858261. 在打印机正常连接到电脑的前提下,打开本站,点击“立即检测”。
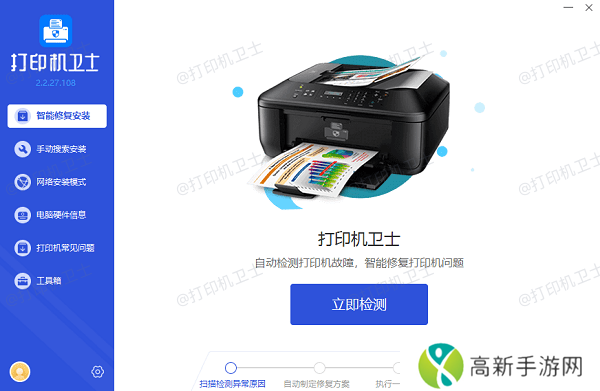
2. 如果显示打印机问题需要处理,点击“一键修复”。

3. 等待修复成功后,重启打印机,让新版驱动正常生效。
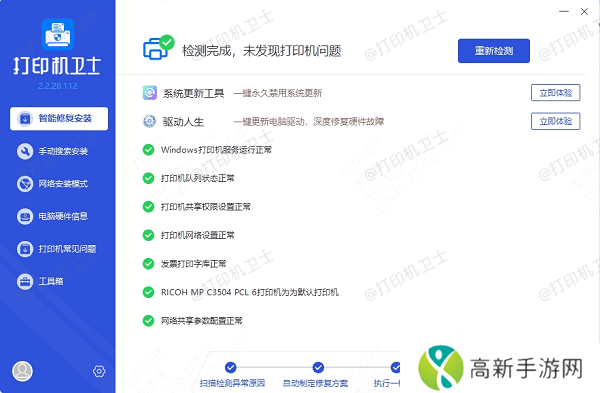
1. 按下`Win + R`,输入`services.msc`并按回车。
2. 在服务列表中找到“Print Spooler”或“打印后台处理程序”。
3. 右键点击,选择“重新启动”。
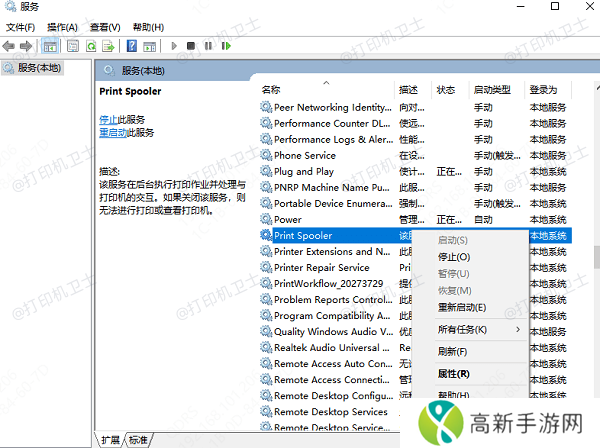
1. 暂时关闭防火墙和杀毒软件
在Windows“控制面板”中,进入“Windows Defender 防火墙”。
选择“启用或关闭Windows Defender 防火墙”,然后暂时关闭。
若使用第三方杀毒软件,也可尝试关闭后测试打印机是否恢复正常。
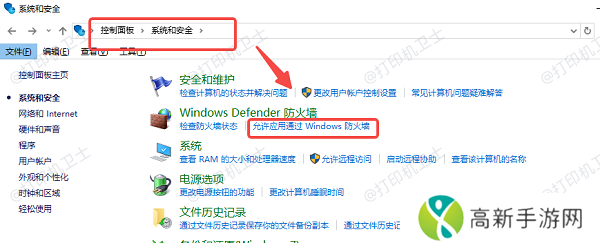
2. 将打印机程序添加至信任列表
若防火墙或杀毒软件影响打印机通信,可手动添加打印机相关程序至信任列表。
六、恢复系统或联系技术支持1. 使用系统还原
若打印机在此前可以正常使用,但近期出现“未联机”问题,可尝试使用系统还原功能,将系统恢复到之前的正常状态。
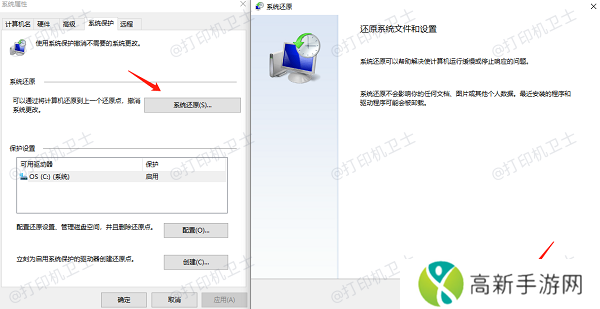
2. 联系打印机厂商技术支持
若以上方法均无法解决问题,可联系打印机官方客服,提供详细的故障描述,并按照技术人员的指导进行进一步排查。
以上就是打印机显示未联机的解决方法,希望对你有帮助。如果有遇到打印机连接、共享、报错等问题,可以下载“本站”进行立即检测,只需要一步便可修复问题,提高大家工作和打印机使用效率。
本站(官方版) 智能修复打印机问题,自动安装打印机驱动 好评率97% 下载次数:3985826- 17c396.引领潮流别逗了游戏技巧圈的清流在此!
- 上古王冠中的精灵女皇希芙尔嘉值得培养吗
- 如何免费观看《八戒八戒》免费高清完整版?从平台选择到资源保障全解析
- 云顶之弈S3星之守护者阵容爆哭推荐!保姆级攻略轻松上分
- PS2零刺青之声攻略大全:新手玩家必看指南
- 自由度极高的玩法:我的世界AE2
- 日韩剧免费观看友热议:到底有哪些经典值得一看
- 如何选择适合自己的干洗店?洗涤屋干洗店1~4提供的服务有何优势?
- 如何免费在线收看干柴烈火第46集安全观看资源的选择与推荐
- 如何在互联网找到并免费观看黑暗爆料视频:你需要知道的真相与风险
- 和闺蜜互换老公以后没钱怎么办呢,寻找解决方案,网友:生活竟然如此有趣!
- 鲁大师TV视频在线观看:如何通过简单操作享受高清影视内容?
- 英雄战歌冒险模式第十六关三星攻略秘籍:揭秘完美通关攻略
- 15岁初中生免费播放电视剧的最佳选择:有哪些值得推荐的剧情?
- 如何在8848平台免费观看电视剧:平台优势与观看体验解析
- 双人成行一共几章探索双人成行游戏的章节数量与独特设计
