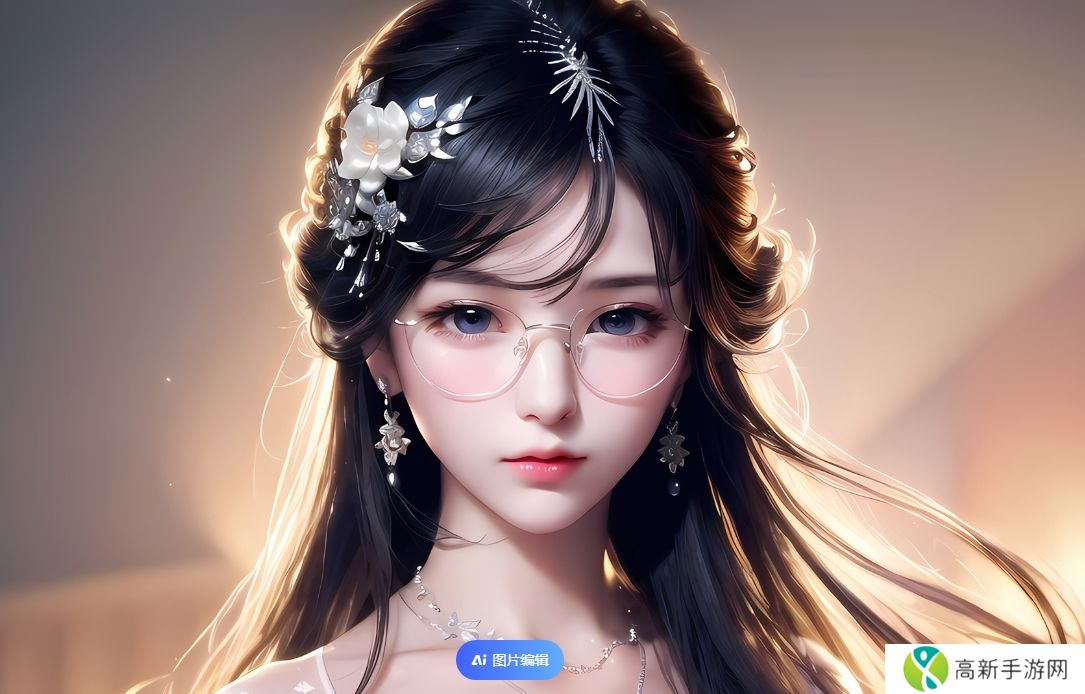- 文章详情
打印机准备打印机文档时,我们可能会遇到打印机显示“脱机”状态的问题。这种问题不仅影响工作效率,还可能导致打印任务无法完成。本文将探讨打印机状态显示为“脱机”的原因,并提供一系列解决方法,帮助用户快速恢复打印机的正常使用。

一、打印机状态脱机的常见原因
1、打印机未连接或连接不稳定:打印机与计算机之间的连接不稳定或断开是导致“脱机”状态的常见原因之一。如果打印机使用的是USB连接,检查USB线是否牢固连接;如果是网络打印机,检查打印机是否正常连接到局域网(Wi-Fi或有线网络)。2、打印机驱动程序故障或过时:打印机驱动程序是计算机与打印机之间的桥梁,驱动程序故障或版本过时都可能导致打印机无法正常工作,进而出现脱机状态。3、打印机设置问题:打印机可能因为被设置为“脱机”模式或未设置为默认打印机而无法正常工作。某些操作系统或打印机管理软件可能会在出现错误时将打印机设置为脱机模式。4、操作系统问题或打印机服务未启动:操作系统的某些问题或打印机服务未正常启动也可能导致打印机无法连接,进而显示为脱机状态。打印机依赖操作系统中的相关服务,如“打印机后台处理程序”来实现任务传输,如果这些服务未启动,打印机也会处于脱机状态。5、打印队列阻塞或卡住:打印队列中如果有卡住的任务,可能会导致打印机处于脱机状态。尤其在长时间未清空打印队列时,某些打印任务会“冻结”,影响后续任务的正常进行。6、打印机硬件故障:虽然较少见,但打印机硬件故障(如主板故障、传感器损坏等)也可能导致设备进入脱机状态。这时需要联系售后服务进行专业检测和修复。
二、打印机状态脱机解决方法1、检查连接

无论是通过USB连接的打印机还是网络打印机,首先要确保打印机与计算机的连接是正常的。
USB连接:检查USB线是否插紧,或尝试更换端口进行连接。无线连接:如果是无线打印机,检查打印机是否与正确的Wi-Fi网络连接。可以通过打印机面板查看网络连接状态,或重新连接Wi-Fi网络。有线网络连接:如果是通过网线连接的打印机,确保网络连接正常,且打印机和计算机在同一局域网内。
2、更新打印机驱动程序
驱动程序是确保打印机正常工作的关键。如果驱动程序过时或出现故障,可以尝试通过专业的打印机驱动管理软件“本站”一键检测打印机型号然后更新或重新安装驱动程序。
本站(官方版) 智能修复打印机问题,自动安装打印机驱动 好评率97% 下载次数:3838975①、点击上方下载按钮安装并打开-本站,然后点击“立即检测”;
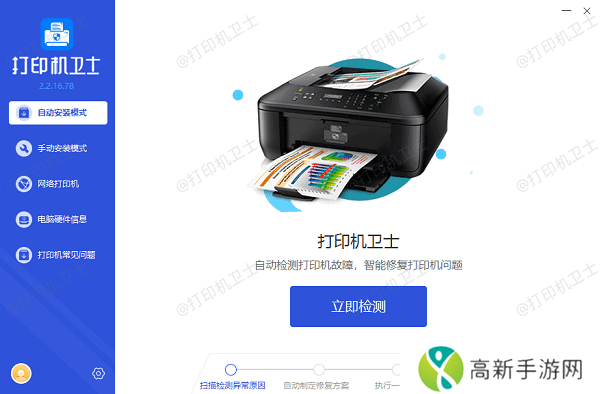
②、软件便会自动检测打印机型号匹配驱动以及检测打印机存在的问题;
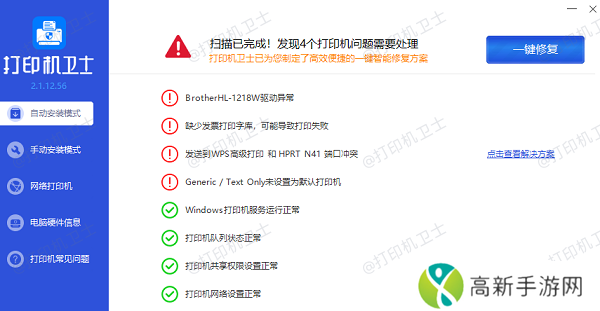
③、根据检测结果点击“一键修复”软件便会进行下载安装驱动,同时解决修复打印机问题。然后在主机电脑上测试打印功能,确保打印机正常工作。
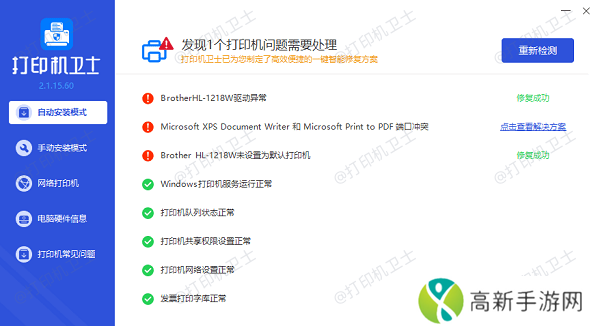
3、重新启动打印机和计算机
重新启动打印机和计算机是解决脱机状态的最常见方法之一。首先关闭打印机和计算机,等待几秒钟后再重新启动,这样可以清除一些暂时性的问题,如打印机连接错误、网络异常等。
4、设置为默认打印机
在计算机中设置正确的默认打印机是确保打印机正常工作的重要步骤。在Windows操作系统中:
打开“控制面板”->“设备和打印机”。找到你的打印机,右键点击并选择“设置为默认打印机”。确保默认打印机与要使用的打印机一致。
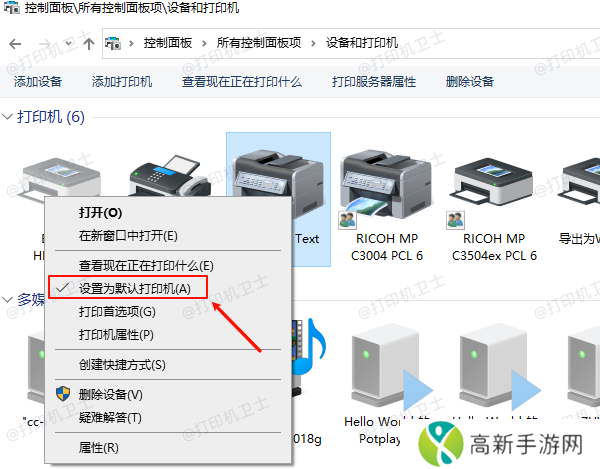
5、查看打印机状态并手动恢复
在Windows中,可以手动更改打印机的状态:
打开“控制面板”->“设备和打印机”。找到处于脱机状态的打印机,右键点击选择“查看打印队列”。在弹出的窗口中,选择“打印机”菜单,确保“使用打印机脱机”选项没有被勾选。如果勾选了,取消勾选即可恢复打印机在线状态。
6、清空打印队列
如果打印队列中有卡住的任务,可能会导致打印机一直处于脱机状态。清空打印队列可以恢复打印机的正常工作。
打开“控制面板”->“设备和打印机”。找到出现问题的打印机,右键点击选择“查看打印队列”。在打印队列窗口中,右键点击卡住的任务并选择“取消”或“删除”。如果队列中没有任务,也可以尝试点击“打印机”->“取消所有文档”。
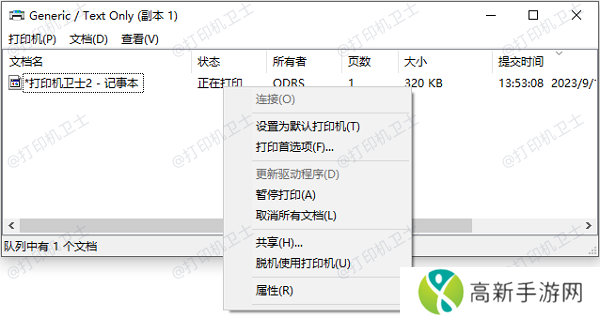
7、启动相关打印服务
在Windows操作系统中,打印机服务可能没有正常启动,导致打印机处于脱机状态。按以下步骤检查:
按下“Win+R”键,输入“services.msc”并按下回车。在服务窗口中,找到“Print Spooler”(打印后台处理程序)服务,确保该服务正在运行。
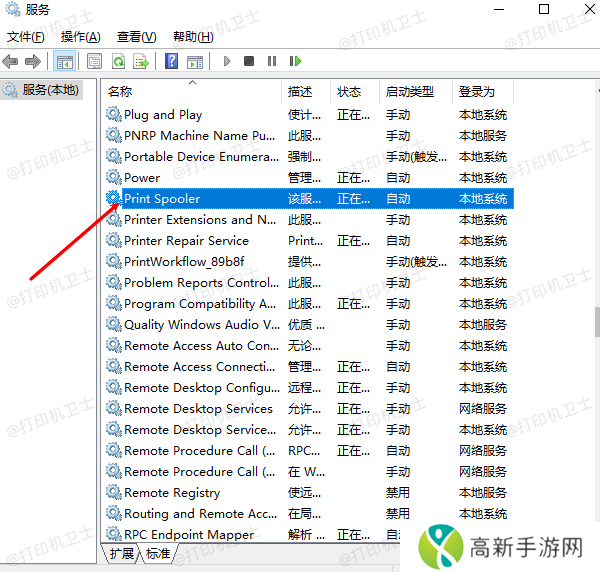
如果服务没有启动,右键点击选择“启动”。同时可以设置该服务为“自动”,确保每次启动计算机时打印服务自动启动。
8、检查操作系统更新
有时操作系统的更新可能会影响打印机的工作。确保操作系统已经更新到最新版本,并且没有安装与打印机兼容性相关的更新错误。可以通过本站一键检测进行修复。
以上就是打印机状态是脱机怎么办,原因及解决指南。如果有遇到打印机连接、共享、报错等问题,可以下载“本站”进行立即检测,只需要一步便可修复问题,提高大家工作和打印机使用效率。
- 国产影视作品分区中的文化价值与探索,你了解多少?
- 国产片91是什么?它为何能引发观众如此强烈的讨论与关注?
- Y3编辑器又一力作国内脑洞独立团队开发PVEVP塔防策略游戏军团保卫战现已免费登
- 如何在多个平台上免费观看极速60分钟电视剧并获得最佳观看体验?
- 爽感究竟能有多大?更深入的体验是否真的会更快乐?戴洛希与老董的探索之谜
- 为什么插曲快来救救我让电影妈妈你真棒更具情感深度
- 国产做受4777cos游戏受欢迎的背后:为何它能成为玩家的心头好
- 如何才能制作出“一级做ae毛影片”?掌握AE技巧是关键!
- 探索葡京文学世界:一区二区三区的魅力与文化疑问
- 蜜桃摄影传媒有限公司:为何它在行业内始终领先提供哪些独特服务
- 为什么越来越多消费者选择国产精品?揭秘国产品牌崛起背后的原因
- 如何精准分析麻花豆传媒一二三产区观众群体深入了解各区受众需求!
- 欲火视频:如何看待影视作品中的情欲与人性探索?
- 国产XXX777角色扮演游戏,为何如此受欢迎?
- 轻漂亮的岳伦理9:这究竟是怎样一种文化现象为什么它能引发这么多讨论
- 成色18k1.8:从成色、性质、市场价值等方面深入解析18K金1.8成色的多重含义