- 文章详情
打印机重复打印是一种常见的问题,无论是家庭用户还是办公人员,可能都遇到过这种情况。其实,这个问题并不难解决,只要按照以下步骤操作,就能快速取消打印任务。本文将为您详细介绍多种方法,帮您高效应对打印机重复打印的问题。

1. 打开打印队列管理工具
在 Windows 系统中,点击“开始”菜单,进入控制面板 > 设备和打印机。
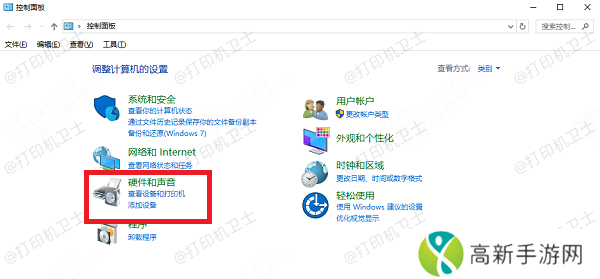
找到正在使用的打印机图标,右键单击,选择“查看正在打印的内容”。
2. 取消重复打印的任务
在打印队列窗口中,找到重复打印的任务,右键单击并选择“取消”。
如果任务较多,您可以点击“打印机”菜单,选择“取消所有文档”,清空整个队列。
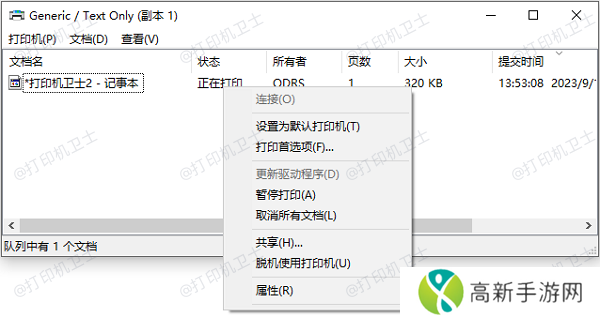
3. 暂停打印机后再取消任务
如果任务无法直接取消,可以先暂停打印机:在打印队列窗口,点击“打印机”菜单,选择“暂停打印”。
然后再次尝试取消打印任务。
方法二:重启打印机服务有时候,系统打印服务卡顿会导致打印任务重复发送。重启服务可以有效解决问题。
1. 启动服务管理工具
按Win + R,输入 `services.msc` 并按回车键。
2. 找到 Print Spooler 服务
在服务列表中,找到“Print Spooler”(打印后台处理程序)。
3. 重新启动服务
右键单击“Print Spooler”,选择“重新启动”。
重启后,打印队列会被刷新,再次查看是否还有残留任务。
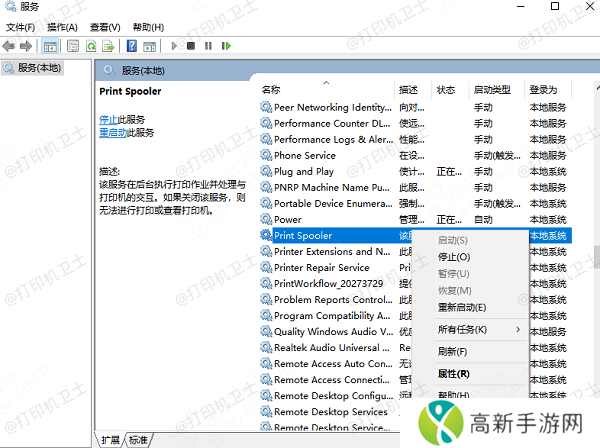
打印机驱动程序损坏或过时,也会引发重复打印的问题。可以访问本站,下载并安装最新的驱动程序。确保驱动程序与当前操作系统兼容。步骤如下:
本站(官方版) 智能修复打印机问题,自动安装打印机驱动 好评率97% 下载次数:37554811. 在打印机正常连接到电脑的前提下,打开本站,点击“立即检测”。
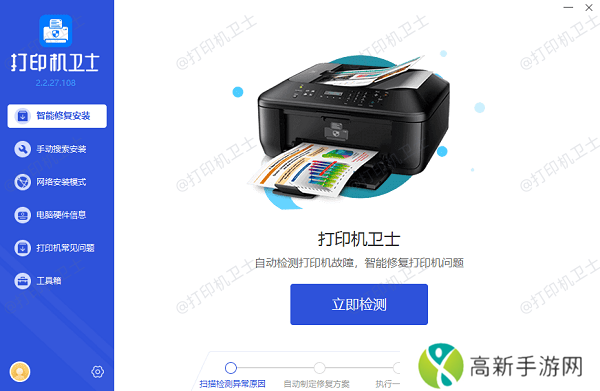
2. 如果显示打印机问题需要处理,点击“一键修复”。
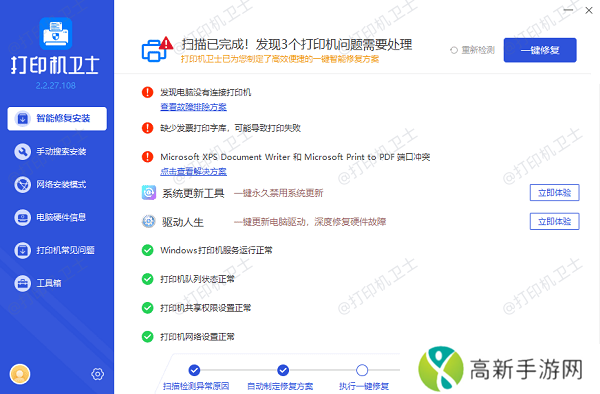
3. 等待修复成功后,重启打印机,让新版驱动正常生效。
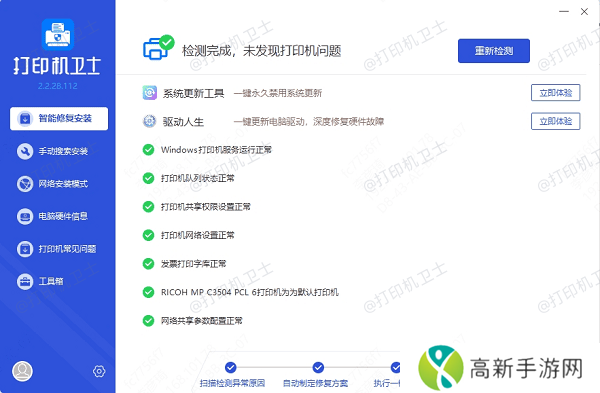
打印设置错误可能导致多次打印。请仔细检查以下设置:
1. 关闭多份打印功能
在“控制面板 > 设备和打印机”中,右键点击打印机,选择“打印机属性”。
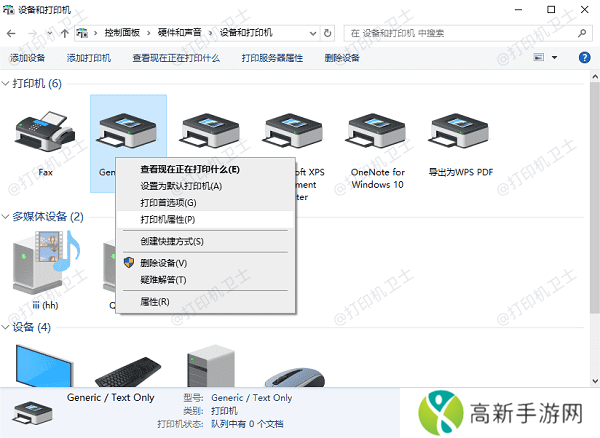
找到“打印首选项”或“设备设置”,确保“多份打印”或“重复打印”选项未被启用。
2. 调整默认打印设置
打印前检查打印对话框,确保打印份数设置为“1”。
方法五:彻底清空打印缓存如果打印任务仍无法取消,可能需要手动清理打印缓存。
1. 停止打印服务
按Win + R,输入 `services.msc`,找到“Print Spooler”服务,右键选择“停止”。
2. 清空缓存文件
打开文件资源管理器,导航到以下路径: `C:WindowsSystem32spoolPRINTERS`
删除该文件夹中的所有文件。
3. 重新启动打印服务
回到服务管理工具,右键单击“Print Spooler”,选择“启动”。
以上就是打印机重复打印的取消方法,希望对你有帮助。如果有遇到打印机连接、共享、报错等问题,可以下载“本站”进行立即检测,只需要一步便可修复问题,提高大家工作和打印机使用效率。
本站(官方版) 智能修复打印机问题,自动安装打印机驱动 好评率97% 下载次数:3755481- 后母有哪些类型?如何与不同类型的后母建立和谐关系?
- 如何通过系统攻略HNPH提高游戏中的资源管理与角色成长策略?
- 欧洲尺码、日本尺码、美国尺码的差异揭秘网友直呼:“LV购买指南必备!”
- 如何选择适合自己的直播人APP,免费畅享直播乐趣
- 如何安全地安装9.1破解版.apk:你需要了解的安装步骤与风险提示
- tobu18-19对SEO优化和社区文化的深远影响,如何正确运用?
- 如何在7777影视大全免费追剧小别离:全方位解析观看体验与优势
- 国产做受777cos游戏如何在众多国产游戏中脱颖而出?它有哪些亮点和创新?
- 阴阳师玩家必看:冷门式神金鱼姬全面解析及御魂搭配推荐
- 18K黄金成色解析与8.35mb黄金饰品的选购指南
- 艳艳乡村的魅力是什么?为什么越来越多的人选择来这里定居与旅游?
- n站能为二次元文化爱好者带来哪些独特的观看体验?
- 铁拳8官宣崩溃问题已修复但玩家仍抱怨无法游玩
- 国精产品㊙️天如何在全球市场中脱颖而出,成为行业领导者?
- 深度解析王者军团科诺夫:技能介绍、玩法攻略及角色表现如何
- 精品码亚洲一区二区三区毛是什么?它如何影响我们的日常生活和消费方式?











