- 文章详情
在使用打印机过程中,许多用户会遇到打印机显示“已暂停”的问题,导致无法正常打印。这种情况可能由多种原因引起。本文将详细介绍打印机显示“已暂停”的可能原因,并提供相应的解决方案,帮助用户快速恢复打印功能。

打印机的“已暂停”状态可能是由于用户或系统错误地启用了暂停功能。以下是在 Windows 电脑上取消暂停的方法:
1. 按Win + R,输入 `control printers`,回车打开“设备和打印机”窗口。
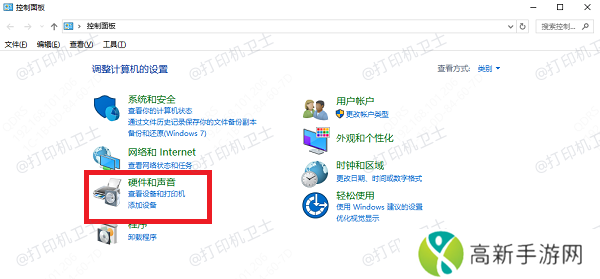
2. 找到当前使用的打印机,右键点击并选择“查看正在打印的内容”。
3. 在打开的窗口中,点击“打印机”菜单,检查“暂停打印”选项是否被勾选。
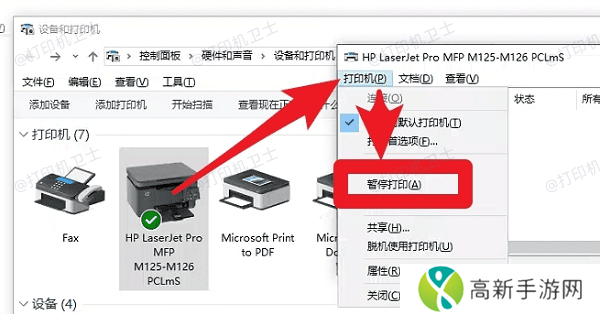
4. 如果该选项被选中,点击取消勾选,即可解除暂停状态。
二、检查打印机连接有时,打印机“已暂停”可能是由于连接问题导致的。可以按照以下步骤检查:
1. 检查 USB 连接:
如果使用 USB 连接打印机,请确保 USB 线缆插入牢固,可以尝试拔掉 USB 线重新插入。
试试更换一个 USB 端口,或者使用其他 USB 线缆进行测试,以排除硬件问题。

2. 检查网络连接(适用于无线打印机):
如果是 Wi-Fi 连接的打印机,请检查打印机是否正常连接到 Wi-Fi。
在打印机控制面板上,找到网络设置,查看 Wi-Fi 是否连接正常。
重新启动路由器和打印机,确保网络稳定。
3. 检查共享打印机连接(适用于局域网打印机):
如果打印机是通过局域网共享的,确保主机电脑和打印机都处于联网状态。
在 Windows 上,按Win + R,输入 `\主机电脑的IP地址`,回车,检查是否能访问共享打印机。
三、更新打印机驱动打印机驱动程序过时或损坏,也可能导致“已暂停”状态。可以尝试使用“本站”并按照以下步骤更新打印机驱动:
本站(官方版) 智能修复打印机问题,自动安装打印机驱动 好评率97% 下载次数:39800961. 在打印机正常连接到电脑的前提下,打开本站,点击“立即检测”。

2. 如果显示打印机问题需要处理,点击“一键修复”。
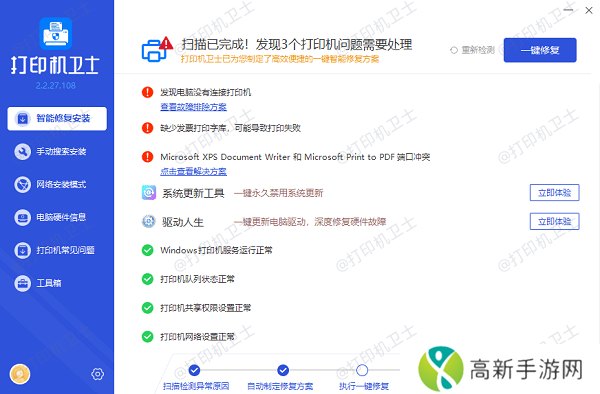
3. 等待修复成功后,重启打印机,让新版驱动正常生效。
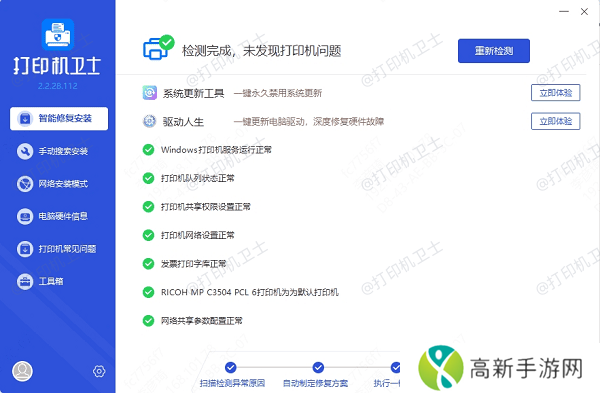
如果打印任务堆积过多,可能会导致打印机卡住,表现为“已暂停”状态。这时,可以尝试清除打印队列:
1. 按Win + R,输入 `services.msc`,回车打开“服务”窗口。
2. 找到Print Spooler(打印后台处理程序),右键点击,选择“停止”。
3. 打开资源管理器,进入 `C:WindowsSystem32spoolPRINTERS` 目录(需要管理员权限)。
4. 删除此文件夹内的所有文件。
5. 回到“服务”窗口,右键点击Print Spooler,选择“启动”。
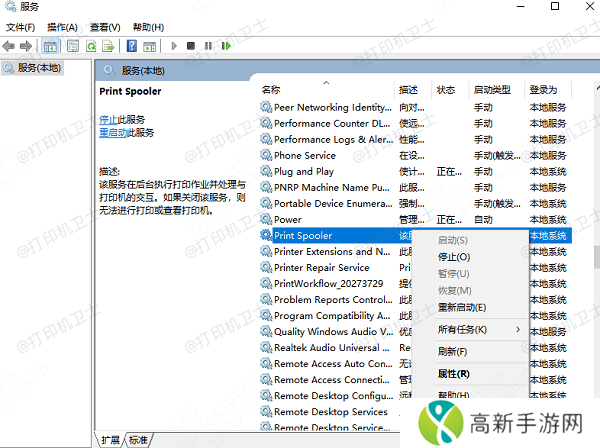
如果上述方法都无效,可以检查打印机是否存在硬件问题,例如:
1. 检查墨盒或碳粉:
如果墨盒耗尽或碳粉不足,打印机可能会暂停工作。尝试更换新的墨盒或碳粉盒。
部分打印机支持手动清洁打印头,可以在打印机设置中进行操作。

2. 检查打印机错误信息:
部分打印机会显示错误代码或灯光闪烁,查阅打印机说明书,了解错误代码的具体含义。
确保打印机没有卡纸,打开打印机盖子,检查是否有纸张卡住。
六、恢复默认打印机设置如果以上方法仍然无法解决问题,可以尝试恢复打印机默认设置:
1. 在打印机控制面板中,找到“恢复出厂设置”或“恢复默认设置”选项。
2. 选择恢复默认后,重新配置打印机,看看是否恢复正常。
以上就是打印机显示已暂停的解决方法,希望对你有帮助。如果有遇到打印机连接、共享、报错等问题,可以下载“本站”进行立即检测,只需要一步便可修复问题,提高大家工作和打印机使用效率。
本站(官方版) 智能修复打印机问题,自动安装打印机驱动 好评率97% 下载次数:3980096- 如何在月光下找到自我:孤独与成长的力量是什么?
- 如何确保天美麻花星空高清观看体验流畅无忧
- 77777免费观看电视剧推荐,适合二年级孩子的最佳选择是什么?
- 丰满岳妇张开腿任你躁诱惑姿态惊艳演变,网友:身材火辣眼神勾魂真带劲!
- 如何理解凹凸多毛凹凸BBwBBw的独特性及其在艺术和文化中的体现
- 如何体验51漫画平台的下拉式漫画观看方式:无需付费,轻松享受漫画世界
- “大肉大捧一进一出”视频背后隐藏的文化冲击:它为何在络上如此火爆
- 爆喷水洗澡AI技术如何提升您的沐浴体验?
- 一家乱战_第07集:震撼反转剧情引爆全网,网友简直炸锅大呼‘这才是真正的爆款!’
- YN荡小镇公交车售票员怎么搜,探索方式多样化,网友:公交服务真贴心!
- 免费B站看大片真人直播:你不知道的奇妙体验,快来一起围观这场网络盛宴!
- 校园公共玩具如何促进孩子成长:玩具选择与校园文化的深度融合
- 如何寻找那些真正免费的、没有充值限制的未满游戏你了解过这些游戏吗
- 迷失蔚蓝2图文攻略大全最新版本解析:全新玩法与技巧指南
- 遗迹灰烬重生联机卡顿:如何解决联机卡顿问题提升游戏体验
- “嫩BBB槡BBBB槡BBB”究竟代表着什么:探讨这一关键词背后的网络文化与现象
