- 文章详情
共享打印机以其便利的作用获得广大用户的青睐。不仅方便了多台设备的打印需求,也避免了重复购置打印机带来的资源浪费。然而,对许多人特别是打印机小白来说,如何让另一台电脑访问共享打印机是一个难题。今天,我们将从实际操作出发,手把手教你实现打印机共享。

共享打印机的前提是主机(即连接打印机的电脑)配置正确,确保打印机能够正常运行并连接到网络。
确保打印机已正确连接到主机,并能在主机上正常打印。
打开主机的“控制面板”,进入“设备和打印机”页面,确认打印机状态为“就绪”。
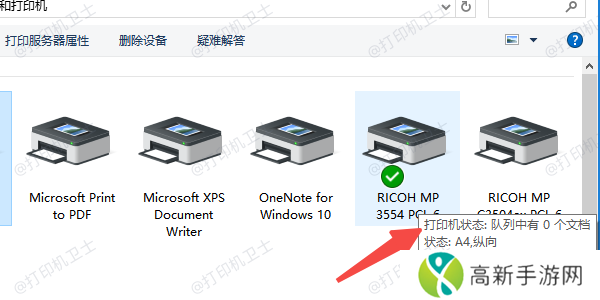
检查网络连接,确保主机和其他电脑处于同一网络环境(如同一个Wi-Fi)。
点击打印机图标,右键选择“打印机属性”。在“共享”选项卡中,勾选“共享这台打印机”,并为共享打印机命名。
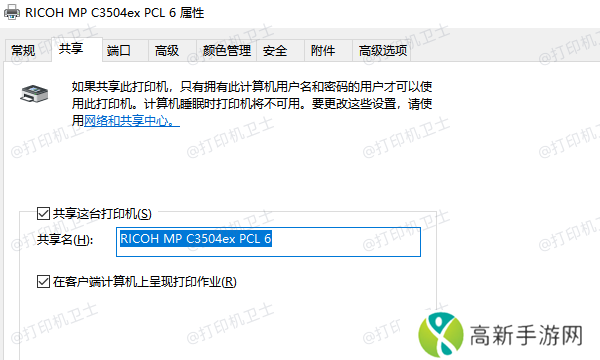
完成这些设置后,主机的打印机已经具备共享基础。
二、配置主机的共享权限打印机共享需要开启主机的文件和打印机共享功能,同时确保防火墙不会阻止共享操作。
在主机上打开“控制面板”,进入“网络和共享中心”。
点击左侧的“更改高级共享设置”,展开当前网络配置(如“专用”或“公共”)。
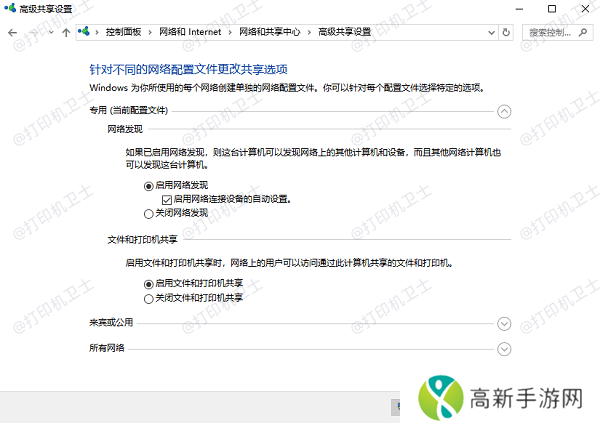
启用“网络发现”和“文件和打印机共享”。
如果需要更安全的共享,可以选择“启用密码保护的共享”,否则选择“关闭密码保护的共享”以简化访问。
保存更改后,返回主界面确认设置。
三、在另一台电脑上添加共享打印机完成主机的设置后,另一台电脑就可以开始连接共享打印机了。为了帮您有效简化这一过程,避免因手动配置出错而导致的共享失败问题,推荐您使用本站来快速连接共享打印机。
本站(官方版) 智能修复打印机问题,自动安装打印机驱动 好评率97% 下载次数:3850498打开本站,点击左侧的“网络安装模式”,选择“搜索添加”。
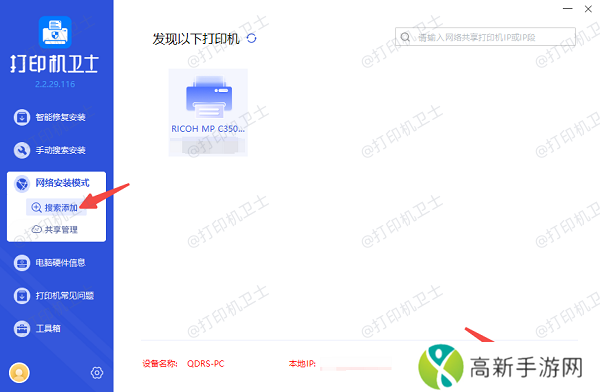
软件将自动查找附近的共享打印机,选择您需要连接的打印机,再点击“下一步”。
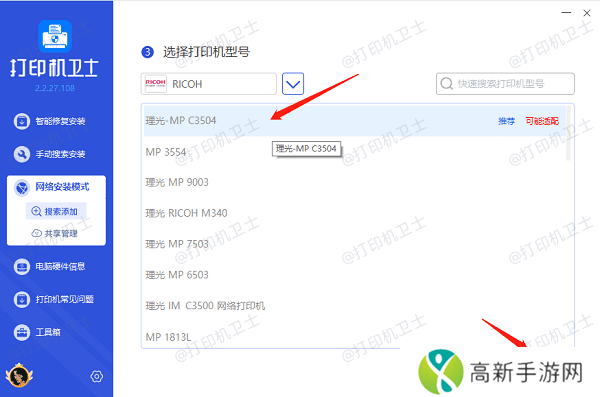
接着对照打印机标签上的型号,确认界面上的打印机型号,如果有误,可进行更改。
最后点击“一键安装”,等待软件帮您下载并安装最新的驱动程序。
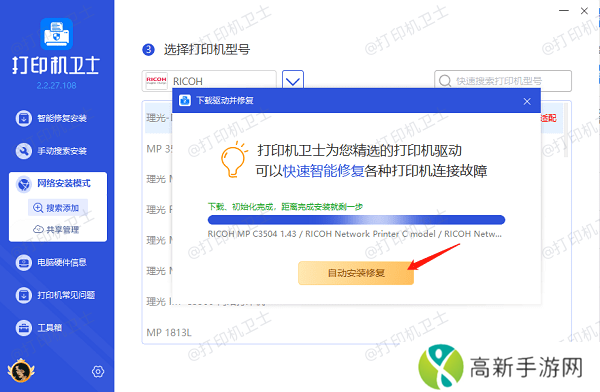
安装完成后,会提示您“添加成功”,此时您的电脑已成功添加上共享打印机。
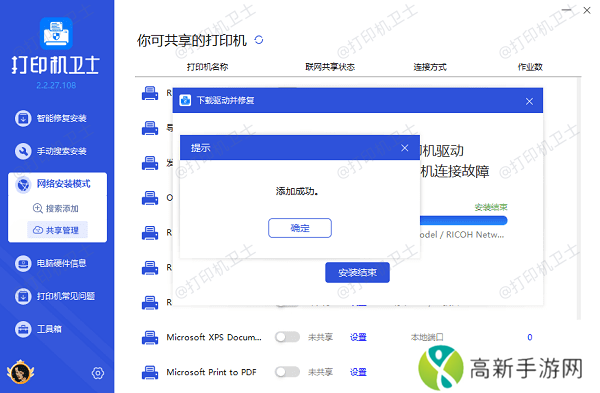
在完成共享打印机设置后,打印测试页是检验共享是否成功的重要一步。通过打印测试页,可以快速判断打印机连接是否正常以及打印效果是否符合预期。
在目标电脑上,打开“控制面板”,进入“设备和打印机”。
找到已添加的共享打印机图标,右键选择“打印机属性”。
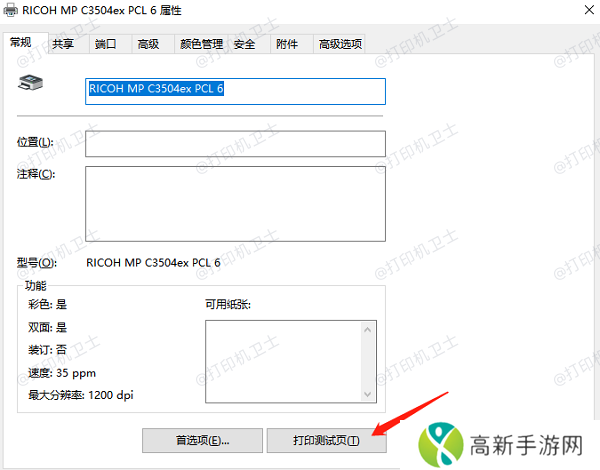
在弹出的窗口中,切换到“常规”选项卡,点击“打印测试页”。
如果打印机正常工作,测试页将会被打印出来,确认共享配置成功。
以上就是共享打印机给另一台电脑的操作步骤。希望对你有所帮助。如果有遇到打印机连接、共享、报错等问题,可以下载“本站”进行立即检测,只需要一步便可修复问题,提高大家工作和打印机使用效率。
本站(官方版) 智能修复打印机问题,自动安装打印机驱动 好评率97% 下载次数:3850498- 如何避免亚洲尺码和欧洲尺码之间的误差?购物时应如何选择合适的尺寸?
- 如何高效利用中国XXXXXL19Dfm免费资源提升用户体验
- 中国老太另类的时尚与生活方式,如何打破传统偏见并影响社会?
- 91看片:如何选择高质量的在线视频平台与安全观看策略
- 如何通过火影忍者奖励网站快速提升角色实力
- 成都情侣热追哪款免费电视剧软件最值得一试
- 如何安全合法地观看免费无遮挡视频并避免网络风险?
- 如何通过正规渠道免费观看麻花传剧MV《无痕》?
- 如何通过免费播放平台观看大战尼姑并参与观众热议
- 91看片浏览器——安全、高效、便捷的在线视频浏览体验
- 楦f疆蹇岀値澹伴鎺ㄨ崘
- 如何利用7777影视大全免费追剧小别离?完整观看体验与平台优势解密
- 羞羞漫画sss受欢迎的原因是什么?如何理解其独特魅力?
- 91看片入口软件:如何安全使用在线视频平台,避免隐私泄露和安全风险
- 狗和人胶配方20分钟,解锁养狗新技能,网友惊呼:这真是无与伦比的黑科技!
- 如何在燕云十六声中删除角色?详细步骤和注意事项你了解了吗?











