- 文章详情
惠普打印机支持无线连接功能,可以让你在没有连接USB线的情况下,通过Wi-Fi网络进行打印。如果你正在为如何将惠普打印机连接到无线网络而苦恼,本文将为你提供详细的无线连接步骤,确保你的打印机能够顺利与无线网络连接。

在开始无线连接之前,确保以下条件已经满足:
1. 无线网络信息:你需要知道无线网络的名称(SSID)和密码。
2. 打印机电源:确保惠普打印机已经开机。
3. 电脑或手机设备:你将使用的设备需要连接到同一个无线网络。
4. 驱动更新: 如果你之前安装过打印机驱动程序,建议检查并确保驱动程序是最新版本。过时的驱动程序可能会导致无线连接问题。使用一些自动驱动更新工具,如本站,可以方便地扫描系统中的打印机驱动程序并自动更新,避免因驱动程序不兼容导致的问题。
本站(官方版) 智能修复打印机问题,自动安装打印机驱动 好评率97% 下载次数:3810178在打印机正常连接到电脑的前提下,打开本站,点击“立即检测”。

如果显示打印机问题需要处理,点击“一键修复”。
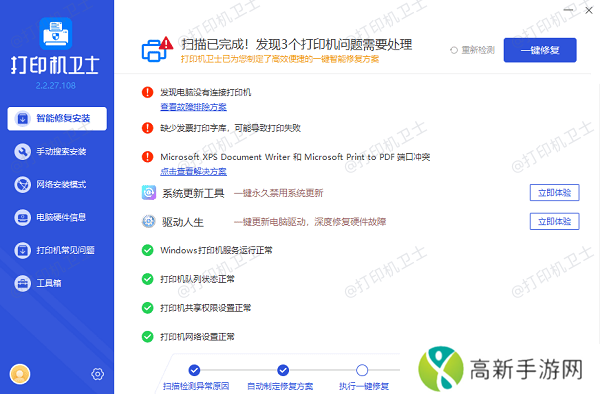
完成更新后,重启电脑并尝试重新打印。
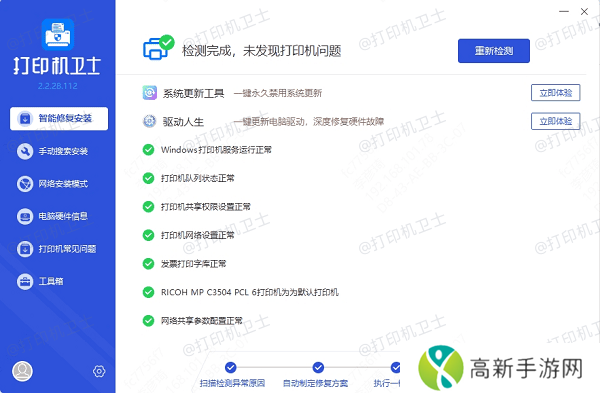
大部分现代惠普打印机都有内置的Wi-Fi功能,并提供通过控制面板进行无线连接的选项。以下是常见的设置流程:
操作步骤:
步骤1:打开惠普打印机电源。
步骤2:在打印机的控制面板上找到“无线”按钮,通常该按钮是带有Wi-Fi标志的。如果打印机支持触摸屏,直接进入设置界面。

步骤3:按下“无线”按钮,进入无线设置界面。你可能会看到“无线设置向导”或“无线网络设置”的选项。
步骤4:选择“无线网络设置向导”选项,打印机会自动扫描可用的无线网络列表。
步骤5:从可用的网络列表中选择你的Wi-Fi网络(SSID)。如果你的网络没有出现在列表中,确保路由器正常工作并且没有隐藏SSID。
步骤6:输入Wi-Fi密码(确保密码正确)。有的打印机会提供虚拟键盘,你可以直接在控制面板上输入密码。
步骤7:完成设置后,点击“确认”或“连接”按钮。打印机会尝试连接到Wi-Fi网络。如果一切顺利,打印机会显示“连接成功”或显示网络状态。
步骤8:你可以通过打印机控制面板上的状态栏检查无线连接是否成功。通常,Wi-Fi图标会变亮,表示打印机已成功连接到无线网络。
三、使用WPS功能进行快速连接如果你的惠普打印机和路由器都支持WPS功能,你可以使用这种快速连接方式。
操作步骤:
步骤1:按下惠普打印机上的“无线”按钮,然后长按,直到看到WPS指示灯闪烁。
步骤2:在路由器上找到WPS按钮,通常位于路由器背面,按下该按钮。大多数路由器支持WPS按钮,通常按下几秒钟后,WPS功能会启动。
步骤3:打印机会在几秒钟内自动连接到路由器的Wi-Fi网络。连接成功后,打印机上的Wi-Fi图标会亮起,表示连接完成。

以上就是惠普打印机无线连接的方法,希望对你有帮助。如果有遇到打印机连接、共享、报错等问题,可以下载“本站”进行立即检测,只需要一步便可修复问题,提高大家工作和打印机使用效率。
本站(官方版) 智能修复打印机问题,自动安装打印机驱动 好评率97% 下载次数:3810178- 97精产国品一二三产区在线模式如何推动产业升级与消费者利益提升?
- 伦理厨房的岳BD引发社会伦理边界讨论:网络文化与人性道德的冲突与挑战
- 探寻秘密之地:如何获得并有效利用致命躯壳瞬悟的途径
- 如何应对漫画中角色互动时出现“太紧进不去”的情节?
- 如何在安卓设备上下载并安装火狐浏览器:一步步教程与技巧
- 如何解决亚洲VA码乱码问题?解决亚洲VA码乱码的方法与技巧
- 如何通过精品码提升亚洲市场的内容精准度与用户体验?
- 打印机墨太浓了怎么设置 解决办法大全
- 免费无遮挡 视频网:如何选择最适合你的平台,享受流畅观影体验?
- 雷电将军狂飙白色乳液是否真有美白效果如何选择最适合自己的产品
- 我的世界附魔教学
- 小雪的奇妙体验:如何才能感受更深更爽的“好大”与“快”的秘密?
- 地下偶像Sans双男主的情感冲突与粉丝互动:为何这种类型的作品备受关注?
- 天美传媒王茜:如何从新人到明星,塑造个人品牌的成功之路
- 如何在CRM999平台上发布高质量的成品视频并实现盈利
- 如何选择适合您的丰满的上门保洁服务,享受清洁带来的舒适生活?











