- 文章详情
在使用打印机的时候,共享打印机是一种高效的打印方式。然而,许多用户在尝试连接共享打印机时,可能会遇到“Windows无法连接到打印机”或“找不到共享打印机”等错误。针对这个问题,本文将为您提供对应的解决方案,帮助您快速恢复共享打印机的正常使用。

首先,需要检查共享打印机是否正确设置,并确保其他设备能够访问。
1、在主机(共享打印机的电脑)上按下 Win + R 键,输入 control 并回车,打开控制面板。
2、进入“设备和打印机”,找到共享的打印机,右键选择“打印机属性”。
3、切换到“共享”选项卡,勾选“共享这台打印机”,并设置共享名称。
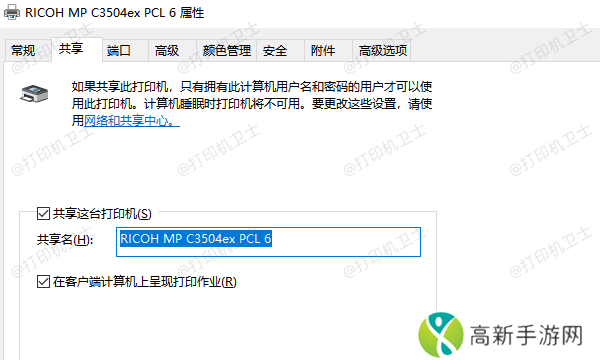
4、点击“确定”以保存更改。
5、此外,还需要确保主机和客户端(需要连接打印机的电脑)在同一网络,并关闭防火墙以避免阻碍连接。
二、启用“文件和打印机共享”功能其次,Windows默认可能未启用文件和打印机共享功能,导致无法访问共享打印机。
1、在控制面板中选择“网络和共享中心”>“更改高级共享设置”。
2、在“专用”和“所有网络”选项下,确保“启用文件和打印机共享”处于开启状态。
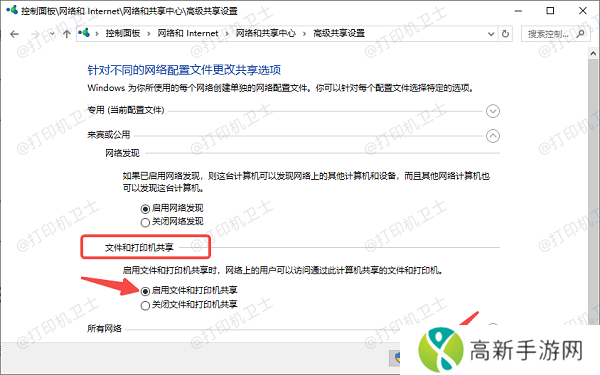
3、确保 “关闭密码保护共享” 选项已勾选,以避免访问受限。
4、点击“保存更改” 并重新尝试连接打印机。
三、通过IP地址手动添加共享打印机有时,Windows可能无法自动发现共享打印机,可以尝试使用 IP地址手动添加。
1、在主机电脑上按下 Win + R,输入 cmd,然后运行 ipconfig,记下 IPv4 地址,例如 192.168.1.100。
2、在客户端电脑上,按下 Win + R,输入 \192.168.1.100 并按回车键,查看共享的打印机是否可见。
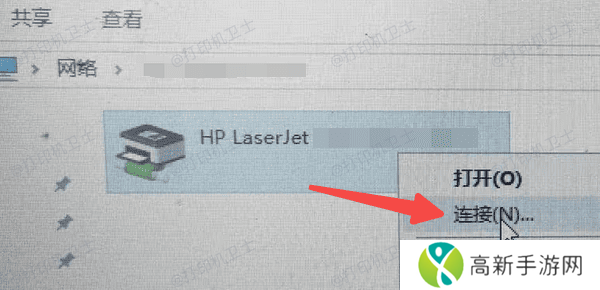
3、如果看到共享打印机,右键点击打印机,选择“连接”。
4、如果未能连接,请进入“控制面板”>“设备和打印机”,点击“添加打印机”。
5、选择“通过手动设置添加本地打印机”,然后输入 \192.168.1.100打印机名称,点击“下一步”。选择打印机驱动程序,完成安装。
6、如果打印机驱动安装失败,可以借助本站来帮你自己识别打印机设备并匹配最新版的打印机驱动,避免出现兼容性问题。
本站(官方版) 智能修复打印机问题,自动安装打印机驱动 好评率97% 下载次数:3985826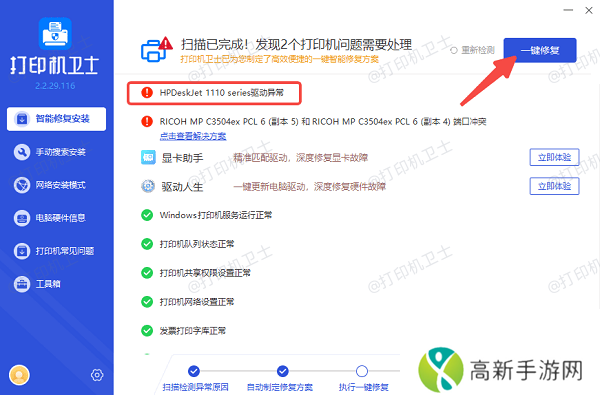
此外,如果共享打印机仍无法连接,还可能是打印服务未正常运行。可以尝试重启相关服务并清除缓存。
1、按下 Win + R 键,输入 services.msc,打开服务管理器。
2、在服务列表中找到“Print Spooler”(打印后台处理程序)。
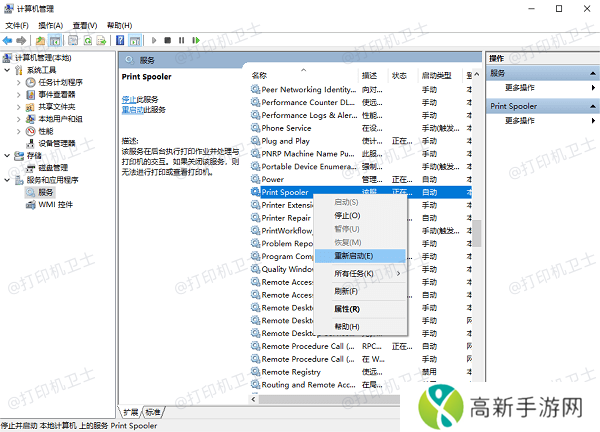
3、右键点击“Print Spooler”,选择 “重新启动”。
4、按下 Win + R,输入 spool 并回车,进入 C:WindowsSystem32spoolPRINTERS 目录。
5、删除所有文件,然后重新启动电脑。再次尝试连接共享打印机,检查是否恢复正常。
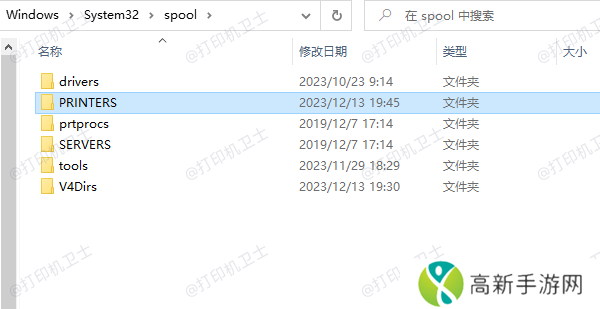
最后,Windows防火墙或杀毒软件也可能会拦截打印机共享请求,建议临时关闭防火墙或添加例外规则。
1、按下 Win + R,输入 firewall.cpl,回车打开Windows防火墙。
2、选择“启用或关闭Windows Defender防火墙”,在专用和公用网络下选择“关闭防火墙”,点击确定。
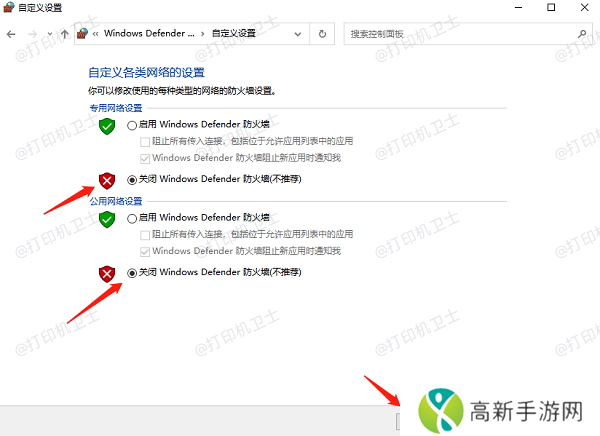
3、如果不想完全关闭,可以选择“允许应用或功能通过Windows防火墙”,勾选“文件和打印机共享”。
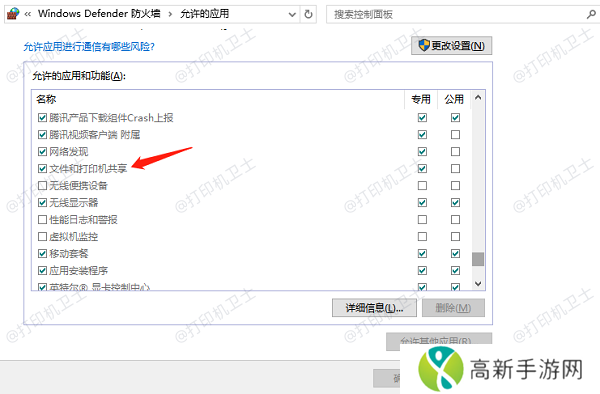
4、最后重新尝试重新连接共享打印机。
以上就是Windows无法连接共享打印机的解决方案。希望对你有所帮助。如果有遇到打印机连接、共享、报错等问题,可以下载“本站”进行立即检测,只需要一步便可修复问题,提高大家工作和打印机使用效率。
本站(官方版) 智能修复打印机问题,自动安装打印机驱动 好评率97% 下载次数:3985826- 老公请部长家里吃饭,惊喜重重,网友:真是太有趣了!
- 如何选择适合的亚洲尺码和欧洲尺码了解转换规则避免购物误区
- 阿里元境亮相游戏产业年会云游戏技术助推元宇宙应用
- 17c396.引领潮流别逗了游戏技巧圈的清流在此!
- 上古王冠中的精灵女皇希芙尔嘉值得培养吗
- 如何免费观看《八戒八戒》免费高清完整版?从平台选择到资源保障全解析
- 云顶之弈S3星之守护者阵容爆哭推荐!保姆级攻略轻松上分
- PS2零刺青之声攻略大全:新手玩家必看指南
- 自由度极高的玩法:我的世界AE2
- 日韩剧免费观看友热议:到底有哪些经典值得一看
- 如何选择适合自己的干洗店?洗涤屋干洗店1~4提供的服务有何优势?
- 如何免费在线收看干柴烈火第46集安全观看资源的选择与推荐
- 如何在互联网找到并免费观看黑暗爆料视频:你需要知道的真相与风险
- 和闺蜜互换老公以后没钱怎么办呢,寻找解决方案,网友:生活竟然如此有趣!
- 鲁大师TV视频在线观看:如何通过简单操作享受高清影视内容?
- 英雄战歌冒险模式第十六关三星攻略秘籍:揭秘完美通关攻略
