- 文章详情
对于刚刚购买了小米打印机的用户来说,如何将打印机连接到Windows电脑并实现顺利打印,可能是一个需要解决的问题。本文将详细介绍小米打印机连接Windows电脑的操作步骤,帮助您快速完成设置,开始打印工作。

一、准备工作
在开始连接之前,请确保以下准备工作已完成:
1、打印机硬件准备:确认小米打印机已经正确安装,电源已经接通,纸张和墨盒等消耗品已经安装完毕。2、驱动程序准备:小米打印机需要驱动程序才能与电脑正常通信,确保您已经下载或准备好驱动程序。3、连接方式选择:小米打印机一般支持USB和Wi-Fi两种连接方式。选择适合的连接方式取决于您的需求和设备环境。
二、通过USB连接小米打印机1、连接打印机到电脑
首先,您需要通过USB线将打印机与Windows电脑连接:

使用小米打印机随附的USB数据线,将打印机的一端连接到电脑的USB端口,另一端连接到打印机的USB接口。确保连接稳定,避免中途断开。
2、安装打印机驱动程序
安装驱动程序是实现打印机与电脑正常通信的关键步骤。您可以通过专业的打印机驱动管理软件“本站”快速检测小米打印机的型号以及电脑的操作系统,匹配合适的驱动,快速完成安装。以下是详细步骤:
本站(官方版) 智能修复打印机问题,自动安装打印机驱动 好评率97% 下载次数:3902338①、点击上方下载按钮安装并打开-本站,然后点击“立即检测”;

②、软件便会自动检测打印机型号匹配驱动以及检测打印机存在的问题;
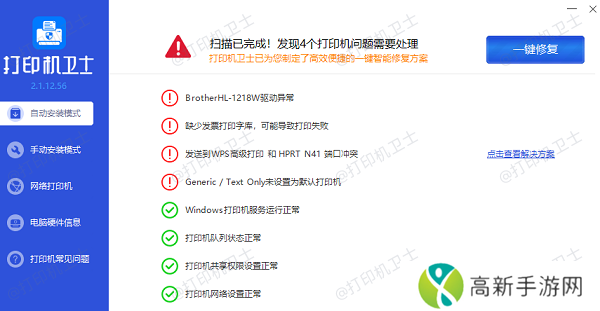
③、根据检测结果点击“一键修复”软件便会进行下载安装驱动,同时解决修复打印机问题。
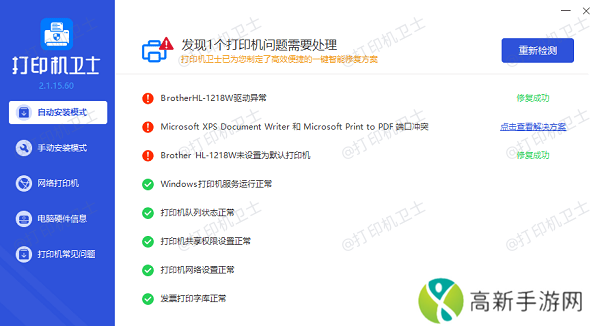
3、配置打印机
安装完成后,您可以在Windows操作系统中进行打印机设置:
打开“控制面板”,选择“设备和打印机”。在“设备和打印机”页面中,找到并右键点击小米打印机图标,选择“设置为默认打印机”。
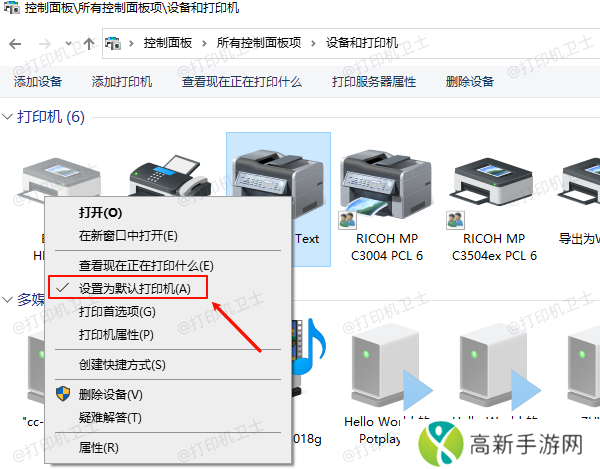
确保打印机状态为“就绪”或者“在线”。
4、测试打印
安装完毕后,您可以打印一份测试页,检查打印机是否能够正常工作:
右键点击小米打印机图标,选择“打印测试页”。如果打印成功并且测试页打印清晰,说明打印机与电脑已连接成功。
三、通过Wi-Fi连接小米打印机
如果您希望无线使用打印机,可以通过Wi-Fi将小米打印机连接到Windows电脑。Wi-Fi连接不仅避免了繁琐的线缆连接,还可以实现多设备共享打印机。
1、配置打印机Wi-Fi连接
首先,确保小米打印机已经连接到您的Wi-Fi网络:
打开打印机的电源并进入设置菜单。在打印机的屏幕上,选择Wi-Fi设置并扫描可用的网络。找到您的Wi-Fi网络并输入密码完成连接。

如果打印机支持Wi-Fi Direct,您还可以直接通过Wi-Fi Direct功能连接打印机和电脑,无需传统的Wi-Fi网络。
2、安装打印机驱动程序
与USB连接方式相同,然后通过本站下载并安装与操作系统兼容的驱动程序。请参考上述USB连接步骤进行驱动程序的下载和安装。
本站(官方版) 智能修复打印机问题,自动安装打印机驱动 好评率97% 下载次数:39023383、配置Windows电脑无线打印
完成打印机连接到Wi-Fi网络后,您可以在Windows操作系统中设置无线打印:
打开“控制面板”,点击“设备和打印机”。选择“添加打印机”,系统会自动搜索局域网内的可用打印机。在列表中找到您的小米打印机,点击“下一步”。完成安装后,选择“设为默认打印机”。
4、测试打印
与USB连接相同,您可以通过打印测试页来验证无线连接是否成功:
右键点击小米打印机图标,选择“打印测试页”。
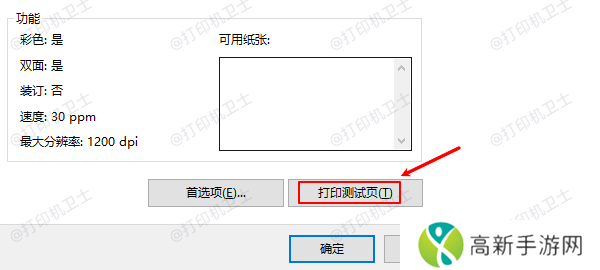
如果打印成功且测试页清晰无误,说明您的无线打印已经设置完成。
以上就是小米打印机连接电脑怎么操作,步骤教程介绍。如果有遇到打印机连接、共享、报错等问题,可以下载“本站”进行立即检测,只需要一步便可修复问题,提高大家工作和打印机使用效率。
- 母女齐心协力:怀孕中的情感升华与成长故事,母女关系如何跨越代际挑战?
- 马斯克妹妹被哥哥言论迁怒旗下流媒体面临退订潮
- 久久一区二区三区精华液是什么它能解决哪些肌肤问题
- 如何判断8至10岁儿童是否过于幼稚家长如何有效引导孩子的成长
- 青丝影院电视剧播放量分析:为何这个平台的剧集播放量越来越高?
- www到底是什么?它将如何影响我们的未来互联网生活?
- 勤劳小蜜蜂打造你的甜蜜养蜂王国休闲益智新选择!
- 五个黑人一个女白人的表情包为何在社交平台引发如此大范围的关注和争议?
- 如何通过20分钟的狗和人胶配方解决狗狗皮肤问题?你需要知道的关键步骤和效果分析
- 逸剑风云决洛村宝箱在哪
- 如何在天美麻花星空影视免费观看热门电视剧最新剧集更新速度和观看体验揭秘
- 刺客信条奥德赛亚特兰蒂斯流程时间分析与游戏体验深入探讨
- 如何避免社群审查失败全面解析CG作品审查机制与应对方法
- 妈妈吃了春晚药后的视频会带来哪些变化?了解春晚药的副作用与使用方法
- 心海ちゃんが腿法娴熟脚法揭秘:如何通过独特技巧提升运动表现与灵活性
- 拥有IP最多的游戏厂商:卡普空索尼上榜第一名是任天堂











