- 文章详情
当打印机出现“已暂停”状态时,这可能是由于多种原因造成的。从纸张卡住到驱动程序故障,任何一个小问题都可能导致打印机停止工作。本文将为您详细介绍打印机暂停的原因以及如何一步步解决问题,让您的打印机恢复正常工作。

打印机硬件连接不当或某些部件出现问题可能会导致打印机进入暂停状态。例如,电源线未正确插入、USB线松动或者打印头堵塞等都会影响打印机正常工作。
确保打印机已正确连接电源,并且电源开关已经打开。
如果是通过USB线连接,请确认USB线没有松动并且两端都已牢固连接。

如果使用的是无线打印机,请检查Wi-Fi信号是否稳定,尝试重启路由器和打印机来恢复连接。
确保墨盒安装正确无误,纸张没有卡在打印机内。
二、取消暂停状态在大多数情况下,打印机暂停是因为用户主动选择了暂停打印的功能。在控制面板或打印机的菜单中,通常可以找到取消暂停的选项。
如果打印机上有显示屏和菜单选项,进入打印机的主菜单。
在菜单中寻找与打印状态相关的选项,如 “打印状态” 或 “打印队列”。
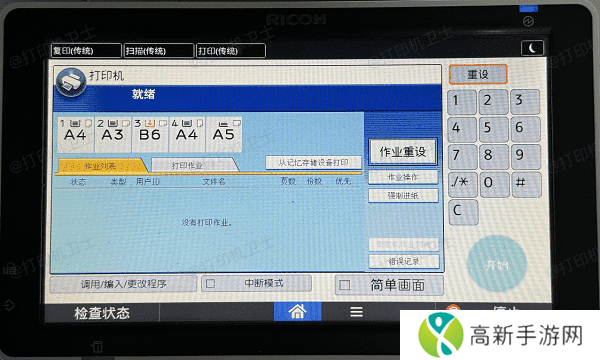
如果有 “取消暂停” 或类似的选项,选择它来恢复打印任务。
三、清理打印队列打印队列中可能存在错误或卡住的打印任务,这些任务可能会导致打印机暂停。清除这些任务有助于恢复打印机的正常工作。
在电脑上打开控制面板,找到打印机并双击打开打印队列。
右键点击打印队列中的所有任务,选择 “取消”以清除队列。
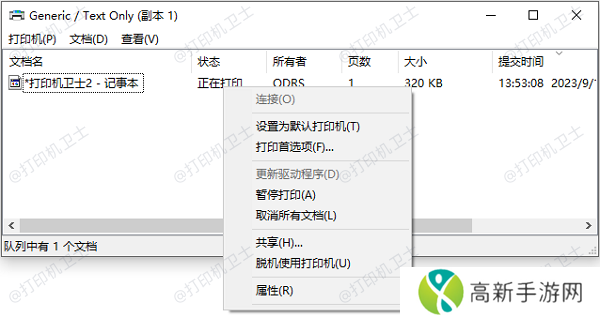
清除队列后,尝试重新发送之前被暂停的打印任务。
四、更新或重装打印机驱动过时或损坏的打印机驱动程序是导致打印机暂停的一个常见原因。驱动程序是操作系统与硬件之间沟通的桥梁,如果驱动程序出现问题,打印机就无法正常工作。
打印机正常连接到电脑后,打开本站进行检测,如果检测到打印机驱动异常,点击一键修复。
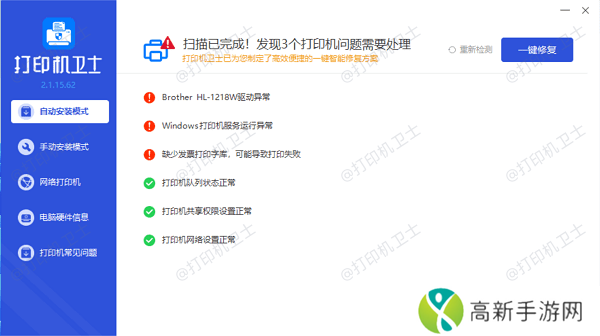
等待打印机驱动修复完成后,重启打印机,让新版的打印机驱动正常生效。
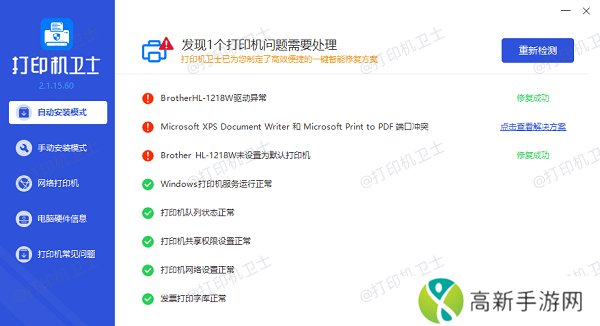
系统设置不当有时也会导致打印机暂停。例如,Windows系统中可能存在一些高级设置,如果不正确配置,可能会干扰打印机的正常运行。
点击开始菜单,搜索“控制面板”并打开,找到“设备和打印机”选项,点击进入,确保当前使用的打印机被设置为默认打印机。
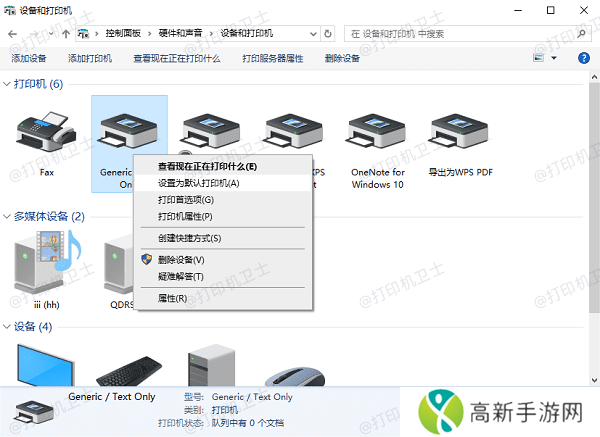
右键点击打印机图标,选择“打印机属性”,在弹出的窗口中切换到“高级”标签页,检查是否有不正确的设置项。
以上就是打印机已暂停的恢复方法。希望对你有所帮助。如果有遇到打印机连接、共享、报错等问题,可以下载“本站”进行立即检测,只需要一步便可修复问题,提高大家工作和打印机使用效率。
- 如何准确选择亚洲尺码和欧洲尺码跨境购物中尺码差异如何避免
- 欧美影片的五大热门类型是什么?它们为何如此受欢迎?
- 如何确保亚洲VA一区中文精品字幕的质量与文化适配?
- 火影忍者抽卡模拟器在线玩网站入口
- 疯狂厨房2双人游戏玩法与技巧,体验全新合作挑战
- 针式打印机打印不清晰怎么解决 教你4招
- 大地资源二中文在线观看免费高清版:最新在线播放方式及观影体验全解析
- 97精产国品一二三产区在线:如何促进中国农业产业链的全面升级?
- 等皇Videos另类极品hd有哪些鲜明的特点,为什么它这么受欢迎?
- 瞬搭SuitU兑换码合集2025
- 疯狂双人厨房手游:体验极限挑战与合作乐趣的完美厨房冒险
- 打印机打出来是空白的怎么回事 分享5个解决方法
- 如何利用9.1短视频网页入口网站推广提升流量和转化率?
- 如何选择安全可靠的韩漫网址?看完这些技巧你就知道了!
- 女性私密肥大是否能够通过调整生活习惯得到缓解?该如何有效预防与改善?
- 如何安全便捷地进行欧美MV视频免费下载,避免侵犯版权问题?











