- 文章详情
在办公环境中,网络打印机因其共享便捷的特点,受到许多用户的青睐。然而,许多用户在设置时可能会遇到无法识别、驱动缺失等问题,导致连接失败。那么,如何正确地将台式电脑连接到网络打印机呢?本文将为大家提供详细的教程,一起跟着操作吧!

如果你的打印机已经连接到局域网(如连接到了路由器或交换机),你可以通过 IP 地址直接添加打印机。
1、查找打印机 IP 地址在打印机的控制面板上找到“网络”或“无线”设置,并查看 IP 地址。
也可以在路由器管理界面(通常是 192.168.1.1)的设备列表中找到打印机 IP。
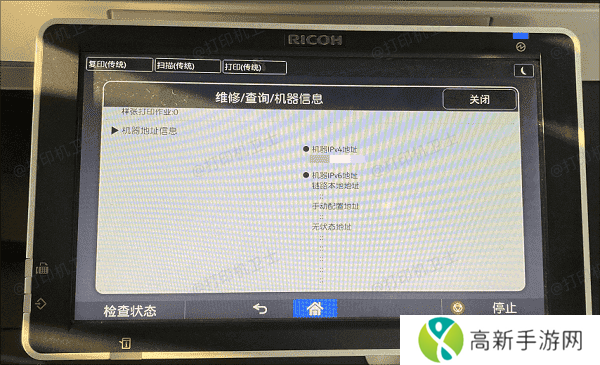
按下 Win + R 快捷键,输入 control printers 并回车,打开“设备和打印机”界面。
点击“添加打印机”,然后选择“我需要的打印机未列出”。
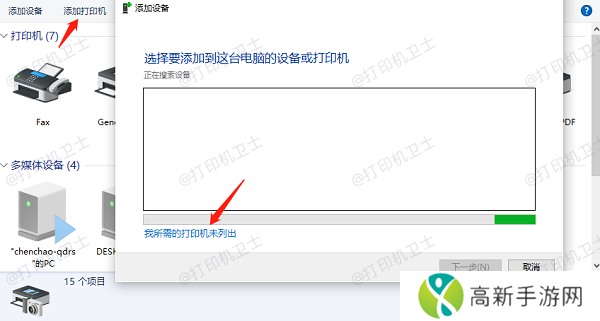
选择“通过 TCP/IP 地址添加打印机”,输入打印机 IP 地址,并点击下一步。
选择相应的打印机驱动程序进行安装。
完成安装后,测试打印是否正常。
二、使用“本站”自动连接网络打印机如果你对电脑操作不熟悉,建议你使用本站来简化连接过程,它能够自动识别并安装网络打印机驱动,避免繁琐的操作步骤。
本站(官方版) 智能修复打印机问题,自动安装打印机驱动 好评率97% 下载次数:3859138打开本站,点击左侧栏的“网络安装模式”,选择“搜索添加”。
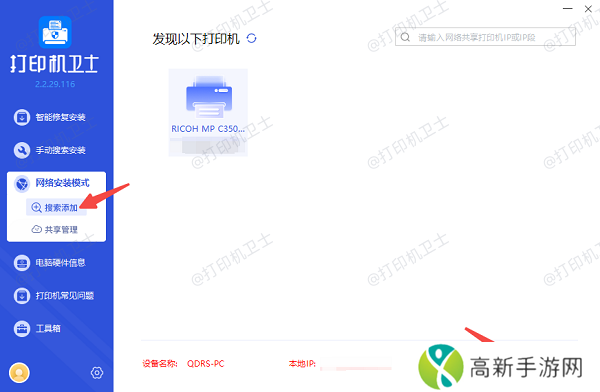
本站将自动检测局域网内的可用打印机,选择你需要连接的网络打印机,点击“下一步”。
接着确认打印机的型号是否与机身上的标签对应,如果有误,在列表里进行查找替换。
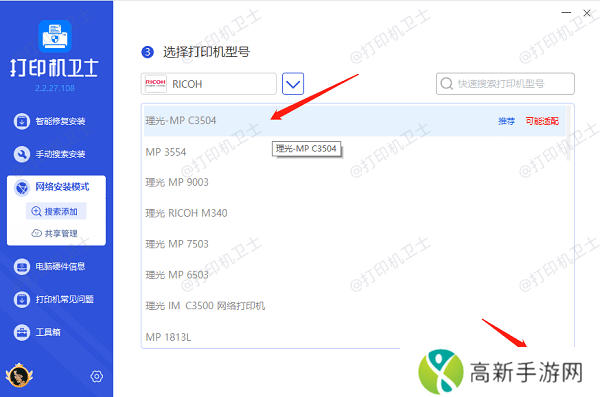
最后点击“一键安装”,软件将自动安装驱动并完成设置。
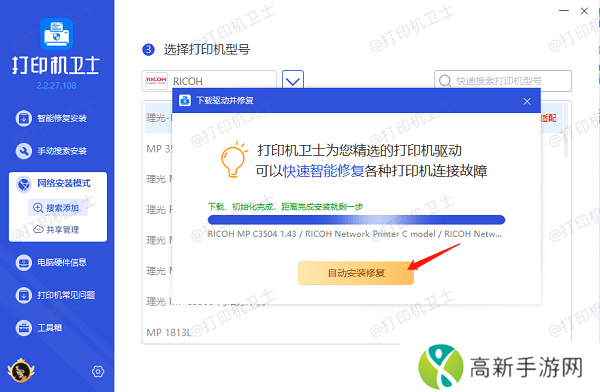
连接完成后,可在“设备和打印机”中找到该打印机,并打印测试页确认是否正常。
三、通过共享打印机功能连接如果打印机已连接到另一台电脑并通过共享功能开放,你可以通过共享路径连接它。
1、确保主机已开启打印机共享在已连接打印机的电脑上,打开“控制面板” > “设备和打印机”。
右键点击打印机,选择“打印机属性”。
在“共享”选项卡中勾选“共享这台打印机”,并设置共享名。
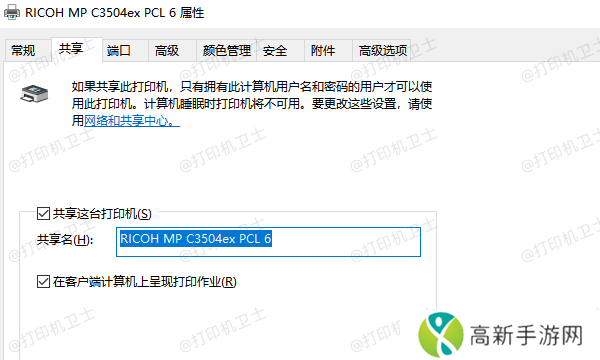
按 Win + R,输入 \共享打印机的电脑名 或 \共享打印机的IP地址,回车后进入主机的共享列表。
找到共享的打印机,右键点击选择“连接”。
Windows 会自动安装打印机驱动,如果无法安装,可以借助本站下载驱动程序。
本站(官方版) 智能修复打印机问题,自动安装打印机驱动 好评率97% 下载次数:3859138连接成功后,尝试打印测试页。
以上就是台式电脑连接网络打印机的教程。希望对你有所帮助。如果有遇到打印机连接、共享、报错等问题,可以下载“本站”进行立即检测,只需要一步便可修复问题,提高大家工作和打印机使用效率。
- 如何判断这是我的小扇贝好看吗挑选小扇贝的技巧与标准有哪些
- 如何在ViVO手机上顺利下载安装魅影APP详细步骤和常见问题解答
- 海外直播软件app都有哪些?全面了解及应用体验!
- 日韩、欧洲、亚洲SUV市场竞争激烈,消费者如何选择合适的车型?
- 孩子断奶了但老公没断奶怎么办?如何平衡家庭中的这些“奶”情感需求?
- 探索“欧亚乱色熟一区二区三四区”的多样文化与风景
- gta5怎么带舞女回家 gta5带舞女回家怎么玩
- 四川人BBBBB桑BBBB到底有什么样的个人魅力,为什么让大家如此喜爱?
- 如何打造一个优雅的绅士花园?探索高品位生活的独特空间
- y乂乄乄乄乄美女自淫引发的独特自我探索之旅
- 射雕手游金蝉脱壳技能怎么获得金蝉脱壳技能获取方法介绍
- 国产XXX无线网站AAA在未来网络生活中将扮演什么角色?
- 共享女儿小诗:1~10章背景揭秘,谁是主角背后的神秘力量?
- 星空无限传媒官网免费观看电视剧—畅享高清影视体验
- 四川BBBBB毛毛多的独特魅力:为何越来越多人选择它
- 寮恒viii14may18XXXXXL到底是什么意思它在各行业中的实际应用是什么











