- 文章详情
安装网络打印机可能会让人感觉有些复杂,尤其是在确保电脑和打印机连接顺畅时。无论是无线打印机还是有线打印机,正确的安装步骤都能帮助您顺利完成设置。本文将通过简单明了的操作指南,带您一步步完成网络打印机的安装,让打印工作变得更加轻松高效。

在安装网络打印机之前,首先需要确保您的打印机和电脑都连接到同一局域网中。无论是通过Wi-Fi连接的无线打印机,还是通过有线连接的打印机,都需要保证网络连接稳定可靠。
1、对于无线打印机:检查打印机的显示屏,确保打印机已经成功连接到您的无线网络。如果打印机没有连接,您可以通过打印机的控制面板进入网络设置,选择Wi-Fi并连接到您的无线网络。
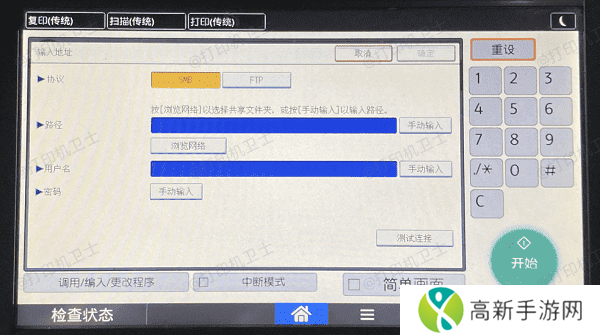
2、对于有线打印机:确保打印机通过网线与路由器或交换机连接,并且网络状态正常。
3、确保您的电脑也连接到了同一网络。无论是通过Wi-Fi还是以太网,电脑必须与打印机在同一个局域网内。
二、在电脑上添加网络打印机一旦确认打印机和电脑在同一网络下,接下来就是在电脑上添加打印机了。
1、在Windows中,进入“设备”设置,选择“打印机和扫描仪”,点击“添加打印机或扫描仪”。
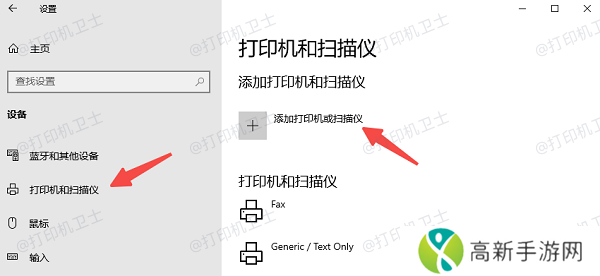
2、Windows会自动搜索并列出网络上的打印机。如果您的打印机已正确连接到网络,它将出现在列表中。
3、点击您需要添加的打印机,并选择“添加设备”。
4、如果是第一次连接该打印机,Windows可能会提示您安装驱动程序。确保打印机驱动程序已经安装,或者系统会自动从网络下载并安装合适的驱动程序。
5、如果系统没有自动安装驱动,您可以借助本站自动下载并安装最新的驱动程序。
本站(官方版) 智能修复打印机问题,自动安装打印机驱动 好评率97% 下载次数:3775618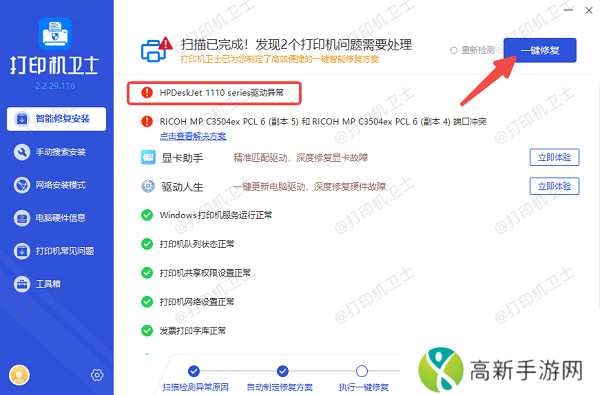
6、安装完成后,您可以右键点击“设置为默认打印机”将其设置为默认打印机,系统会将该打印机作为常用设备。
三、通过IP地址手动添加网络打印机如果Windows无法自动识别您的网络打印机,您可以通过打印机的IP地址手动添加。大多数打印机都支持通过IP地址连接,这样即使打印机不在Windows的自动发现列表中,也能进行手动添加。
1、在打印机的控制面板上,查找并打印网络配置页。此页上会列出打印机的IP地址。
2、如果无法在打印机屏幕上找到IP地址,可以参考打印机的使用手册查找获取方法。
3、在Windows中,依次点击“控制面板” > “设备和打印机” > “添加打印机”,选择“我需要的打印机不在列表中”。
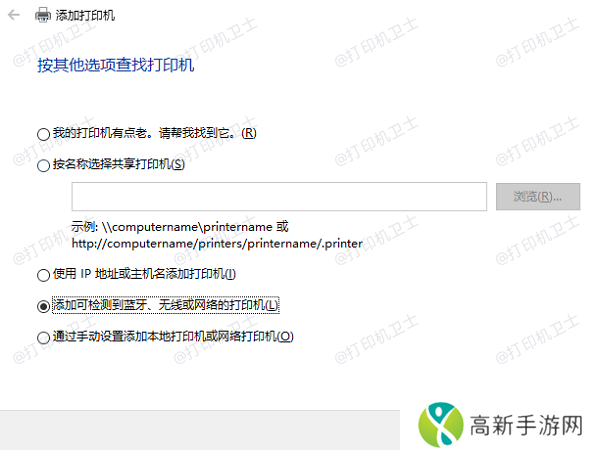
4、选择“添加可检测到蓝牙、无线或网络的打印机”,在弹出的窗口中,选择“添加打印机通过TCP/IP地址或主机名”。
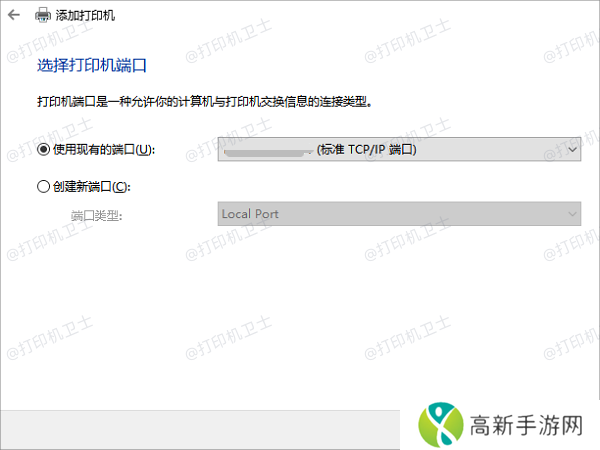
5、输入打印机的IP地址,并点击“下一步”,让Windows自动检测并安装与该IP地址相关联的打印机驱动。
以上就是安装网络打印机的操作步骤。希望对你有所帮助。如果有遇到打印机连接、共享、报错等问题,可以下载“本站”进行立即检测,只需要一步便可修复问题,提高大家工作和打印机使用效率。
本站(官方版) 智能修复打印机问题,自动安装打印机驱动 好评率97% 下载次数:3775618- 日产无人区一线二线三线2023:智能驾驶与未来汽车市场如何发展
- 如何在现代家庭中处理伦理年轻漂亮的岳母的复杂关系?
- 宋家日常3P生活揭秘:走进宋家三人关系的复杂与平衡
- 如何理解日本码VA亚洲精品背后的文化意义和影响力?
- 如何更好地体验9I精品福利一区二区三区蜜桃系列的精致内容
- “啊一老师一嗯一轻一点”作文背后的教育意义与疑问
- 九幺黄91究竟是什么它背后隐藏的意义你知道多少
- 三人合作如何利用“双插头”实现团队创意最大化?
- 金铲铲之战S9贪欲猎手阵容如何搭配金铲铲之战S9贪欲猎手阵容搭配分享一览
- 爆喷水X洗澡X网站是否真实存在?究竟如何使用该网站来获得最佳洗浴体验?
- 播放拔萝卜的动漫人物在西班牙受欢迎的原因是什么?
- 出发吧麦芬秘境中间海洋打法攻略大全
- 女学生被扒衣服事件:究竟是谁的错?如何防止类似事件再次发生?
- 如何选择合适的SCI期刊,提升论文在sci一区二区三区中的发表机会?
- 91仙女系列极品女神小仙女如何塑造网络文化与现代女性的独立魅力?
- 免费观看极速60分钟电视剧:为何如此受欢迎











