- 文章详情
win10共享打印机无法搜索到的原因可能有很多,可能是配置问题、网络问题或者操作系统设置错误等。本文将介绍如何设置Windows 10共享打印机,并提供一些常见问题的解决方法,帮助您轻松解决共享打印机无法搜索到的问题。

一、共享打印机设置步骤
首先,我们需要确保共享打印机的设置正确。在Windows 10中,设置共享打印机的步骤如下:
1、连接打印机并安装驱动程序:
确保打印机正确连接到计算机,并安装了相应的打印机驱动程序。您可以通过本站软件来快速检测完成驱动程序的安装。
本站(官方版) 智能修复打印机问题,自动安装打印机驱动 好评率97% 下载次数:3769883①、点击上方下载按钮安装并打开-本站,然后点击“立即检测”;
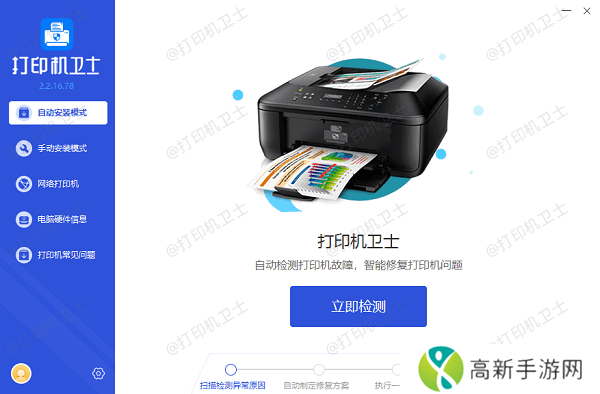
②、软件便会自动检测打印机型号匹配驱动以及检测打印机存在的问题;
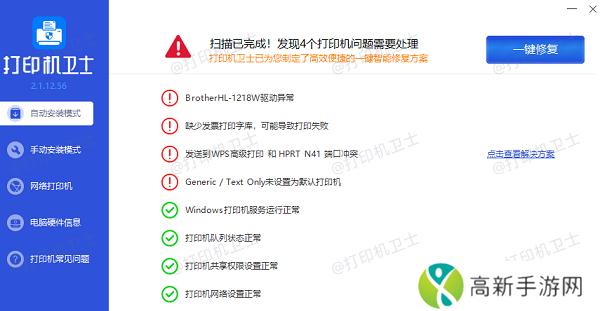
③、根据检测结果点击“一键修复”软件便会进行下载安装驱动,同时解决修复打印机问题。然后在主机电脑上测试打印功能,确保打印机正常工作。
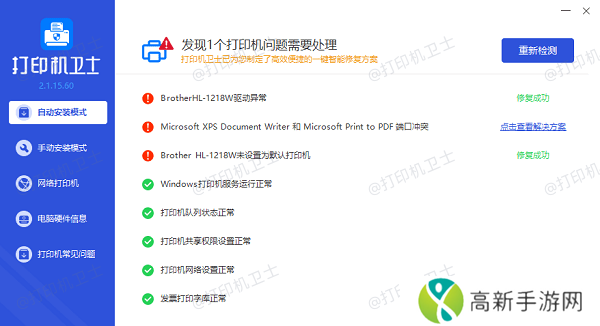
2、开启打印机共享:
打开“设置”窗口,选择“设备”>“打印机和扫描仪”。选择需要共享的打印机,点击“管理”>“打印机属性”。在打印机属性窗口中,切换到“共享”选项卡,勾选“共享这台打印机”。
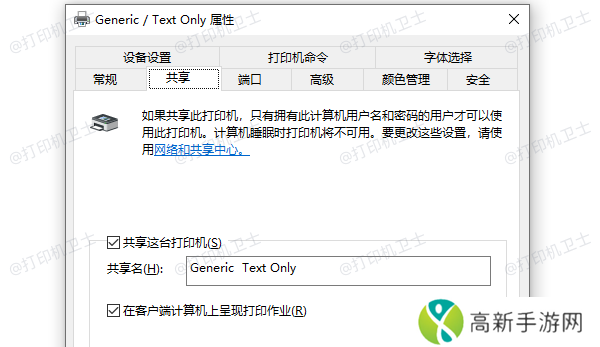
你可以为共享打印机设置一个共享名,这个名字将用于网络中其他设备识别这台打印机。
3、开启文件和打印机共享:
打开“控制面板”,点击“网络和共享中心”。在“网络和共享中心”中,点击左侧的“更改高级共享设置”。在当前配置的网络下(通常是“私人”或“工作”),确保启用了“打开文件和打印机共享”选项。
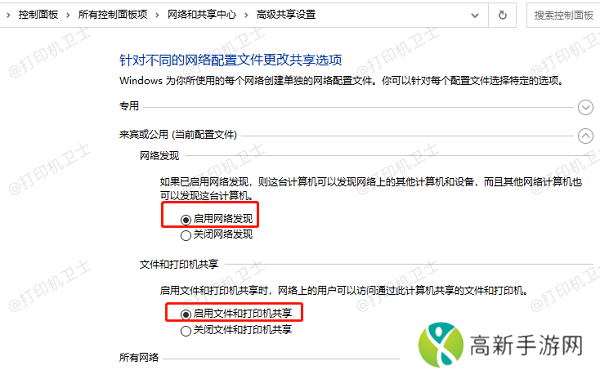
另外,可以启用“允许Windows管理家庭组连接”,这将使家庭组内的设备更容易访问共享打印机。
二、共享打印机搜索不到的原因及解决
如果在其他计算机上无法搜索到共享打印机,可能是由以下原因导致的。针对每种情况,本文提供了解决方法。
1、打印机或计算机未正确连接到网络
共享打印机需要通过网络与其他设备进行连接。如果打印机或计算机与网络连接不稳定,可能导致无法搜索到共享打印机。
解决方法:
检查打印机和计算机是否已连接到相同的网络。确保计算机与打印机之间的网络连接正常,可以尝试通过ping命令测试连接是否成功。如果计算机和打印机连接的是不同的子网,可能会导致共享打印机不可见。可以尝试调整路由器设置,确保所有设备在同一网络段内。

2、共享打印机未正确配置
如果共享打印机设置不当,其他计算机可能无法搜索到它。常见的配置错误包括共享名设置不当、打印机驱动不匹配等。解决方法:确认共享打印机的名称是否正确,并且网络中的其他设备能够识别该名称。检查是否安装了正确的打印机驱动程序,确保所有计算机都使用兼容的驱动程序。您可以从本站获取最新的驱动程序。
本站(官方版) 智能修复打印机问题,自动安装打印机驱动 好评率97% 下载次数:37698833、防火墙或安全软件阻止共享
Windows 10自带的防火墙或第三方安全软件有时会阻止打印机共享,导致共享打印机无法被搜索到。
解决方法:
检查防火墙设置,确保允许打印机共享:打开“控制面板”,点击“Windows Defender 防火墙”。点击“允许应用通过Windows Defender 防火墙通信”,并确保“文件和打印机共享”已被允许。
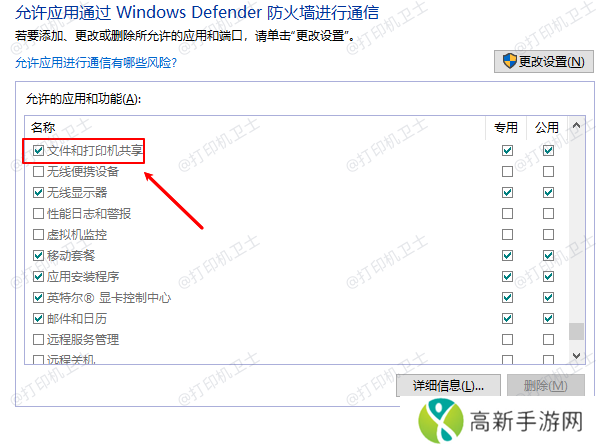
如果使用的是第三方安全软件,确保它没有阻止打印机共享的流量,必要时可以临时禁用防火墙进行测试。
4、网络发现和文件共享设置未启用
在Windows 10中,如果未启用“网络发现”和“文件共享”功能,其他设备就无法访问共享打印机。
解决方法:
打开“控制面板”>“网络和共享中心”,点击左侧的“更改高级共享设置”。确保在“私人网络”下启用了“打开网络发现”和“打开文件和打印机共享”选项。如果使用的是公用网络,建议将其切换为私人网络,因为公用网络的安全设置较为严格,可能会限制打印机共享。
5、Windows 10版本不兼容
某些较旧版本的Windows 10可能不完全支持打印机共享,或者可能存在某些已知的共享问题。
解决方法:
确保所有计算机和设备的Windows 10操作系统都已更新到最新版本。可以通过“设置”>“更新和安全”>“Windows更新”来检查和安装最新的系统更新。
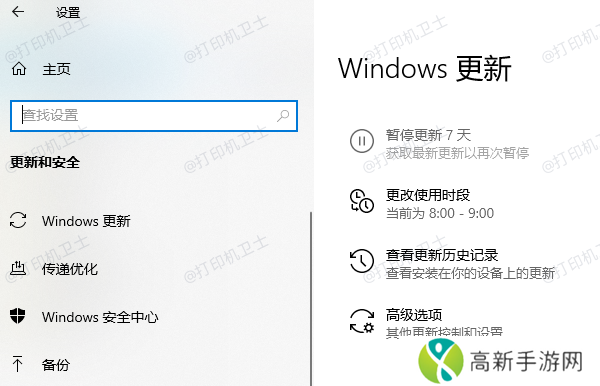
三、在其他计算机上访问共享打印机
当共享打印机设置完成后,其他计算机就可以访问这台打印机。如果无法通过网络搜索到共享打印机,您可以手动添加它:
1、添加共享打印机:
打开“设置”>“设备”>“打印机和扫描仪”>“添加打印机或扫描仪”。如果共享打印机未在列表中显示,可以点击“我所需的打印机未列出”,选择“通过网络添加打印机”。
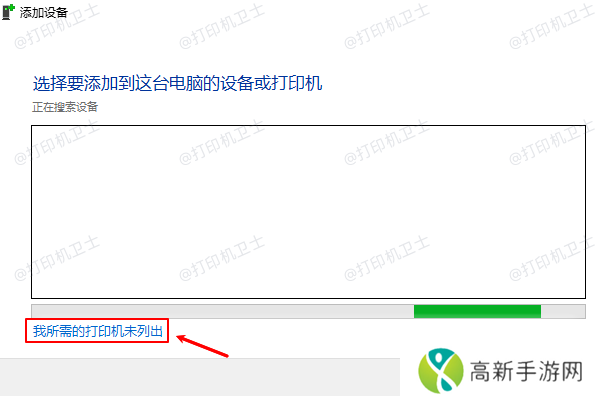
输入共享打印机的路径或名称,按提示完成安装。
2、输入计算机的共享打印机路径:
如果知道共享打印机的计算机名称和共享打印机名称,可以手动输入共享路径。例如:计算机名称打印机名称。
以上就是win10共享打印机搜索不到,共享打印机设置方法介绍。如果有遇到打印机连接、共享、报错等问题,可以下载“本站”进行立即检测,只需要一步便可修复问题,提高大家工作和打印机使用效率。
- 禁漫天堂为什么会吸引大量用户?如何看待它的争议和挑战?
- 如何在课堂上结合网络热点提高学生的学习兴趣?:探索现代教育与头条文章的互动方式
- 17c在线精品无码秘 入口:为何这类平台能吸引大量观众的背后原因是什么?
- XX小U 呦交 UUXXX如何满足年轻用户需求,未来是否能持续吸引更多用户?
- 如何通过细节与自我探索让生活更有深度深灬深灬深灬深灬一点
- 免费无人区码卡密何来中文汉字的秘密探索之旅
- 如何在40分钟内有效沟通:男女沟通中的关键技巧与误区
- 如何通过大地资源8在线影视免费观看轻松享受海量高清影视内容:无需注册操作简单!
- 《巫师4》近期消息汇总 你对本作有何期待?
- 农村孩子看到父母行房后,父母如何正确引导孩子,避免心理困扰?
- 一色一伦一区二区三区:如何通过色彩和主题的搭配提升观看体验?
- 棕熊皮毛图片的独特美感:如何通过图像了解棕熊的自然生活
- 青春的心扉轻启:情窦初开的少女二度花开如何把握美好时光
- 如何将打印机共享到另一台电脑 仅需5步教会
- 《绝区零》1.4版本「星流建击」2024年12月18日正式上线!
- 观看幻交100部在线观看的平台是否值得信赖?











