- 文章详情
在家庭或办公网络中,共享打印机是一种非常实用的功能,可以节省成本并提高效率。但系统间的差异往往会导致一些兼容性问题,如win10无法连接win7共享打印机。下面,小编就给大家分享Windows 10电脑连接Windows 7共享的打印机的详细教程,快收藏起来吧~

1、检查网络状态:首先,确保Windows 10和Windows 7电脑都连接到了同一个局域网(LAN)。
2、查看IP地址:在Windows 7电脑上,打开命令提示符(按Win + R键,输入cmd,然后按回车),输入ipconfig并按回车,记录下该电脑的IP地址。
3、Ping测试:在Windows 10电脑上,同样打开命令提示符,输入ping [Windows 7 IP地址](例如ping 192.168.1.100),确认两台电脑之间的网络通信是否正常。

1、打开控制面板 -> 网络和Internet -> 网络和共享中心。
2、在左侧菜单中选择“更改高级共享设置”。
3、确保“启用文件和打印机共享”选项已选中。
4、在“密码保护的共享”部分,选择“关闭密码保护共享”以简化连接过程。
Windows 10设置:1、打开设置 -> 网络和Internet -> 状态 -> 更改适配器选项。
2、右击当前使用的网络连接,选择“属性”。
3、在属性窗口中,找到并勾选“Microsoft网络的文件和打印机共享”。
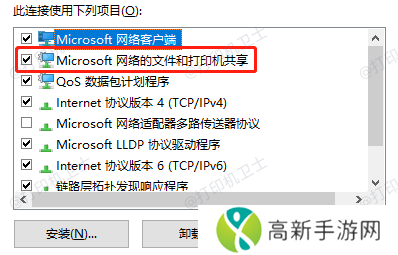
1、打开控制面板 -> 设备和打印机。
2、找到要共享的打印机,右击并选择“打印机属性”。
3、转到“共享”选项卡,勾选“共享这台打印机”,并为其命名。
4、记录下共享名称,稍后将在Windows 10上使用。
第四步:添加网络打印机Windows 10设置:1、打开设置 -> 设备 -> 打印机和扫描仪。点击“添加打印机或扫描仪”。
2、如果系统未能自动检测到共享打印机,点击“我需要的打印机不在列表中”。
3、选择“使用TCP/IP地址或主机名添加打印机”,然后输入Windows 7电脑的IP地址或共享名称。
4、按照向导完成安装过程。如果系统提示下载驱动程序,请允许其从互联网下载最新的驱动程序。
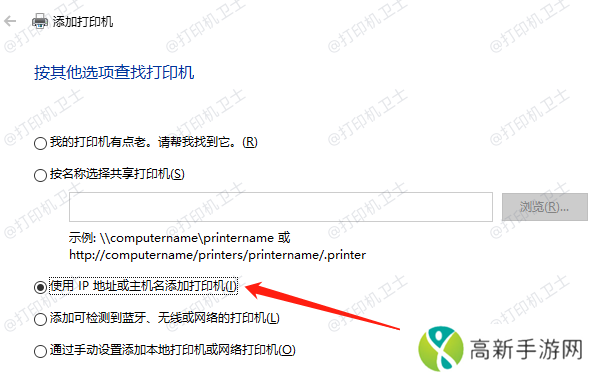
1、防火墙设置:确保两台电脑上的防火墙没有阻止打印机共享。可以在Windows 7的控制面板 -> 系统和安全 -> Windows防火墙中进行相关设置。
2、工作组设置:确保两台电脑位于同一工作组。可以在系统属性中查看和修改工作组名称。
3、更新驱动程序:确保Windows 10上的打印机驱动程序是最新的。有时,旧版本的驱动程序可能不支持跨系统共享。为避免打印机品牌型号与驱动版本不兼容,建议借助“本站”来更新,它能自动检测您的打印机状态,智能识别并下载最新的驱动程序。
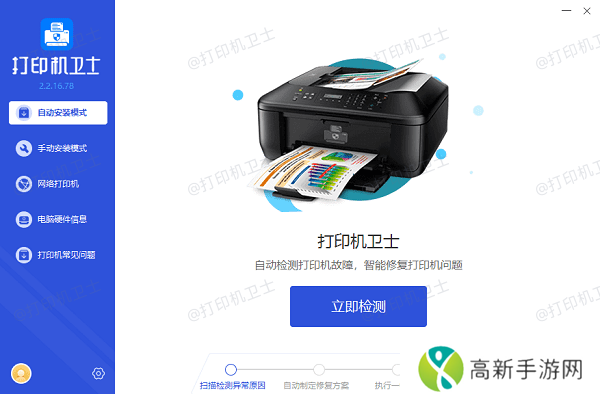
以上就是每次重启电脑都需要重新连接打印机解决方法,希望对你有所帮助。如果有遇到打印机连接、共享、报错等问题,可以下载“本站”进行立即检测,只需要一步便可修复问题,提高大家工作和打印机使用效率。
- 《Duskhaven Reforged》游戏下载方法,Duskhave下载教程分享
- 曼联球星刚办完跨年派对 400万镑豪宅就被淹
- 夸克网盘年货节大促:两年会员仅需99元,速来抢!
- 暗区突围体验服:新内容与技术优化共同推动游戏进化
- iPhone 16等突然降价能否退差价 苹果中国回应
- 人生切割术主创承诺:第二季将揭开更多公司的秘密
- 不用担心吃书!游戏总监称《艾尔登法环:黑夜君临》与原作互为平行世界
- Mac玩家玩《漫威争锋》遇困境:模拟运行致账号永封?
- 在m.1688.com上如何寻找优质供应商并满足我的采购需求
- 光遇八人门小金人位置详解:如何轻松找到所有金人
- 四轮八桨 东南大学发布国内首辆飞行汽车:空中续航超20分
- 张颂文“爹味”发言被扒?形象崩塌还是另有隐情
- HMD Key超低端手机海外亮相:紫光展锐芯+2G内存,仅售59欧元!
- 精产国品一二三产品区别是什么如何根据需求选择适合的产品
- “黑色吊带露肩开叉连衣裙——潮流单品背后的秘密”
- 大话西游手游深度解析平民玩家早期购买龙骨的必要性与战略考量











