- 文章详情
在使用Windows系统时,许多用户可能会遇到一个令人头疼的问题——每次打印时,系统都被阻止,无法正常打印。无论是打印文件、图片还是网页,都会弹出提示,显示打印被阻止或者打印机无法连接。这个问题可能由多种原因引起,比如打印机驱动程序问题、系统设置问题或安全防护软件的干扰。本文将深入探讨这一问题的解决方法,帮助用户快速恢复正常打印功能。
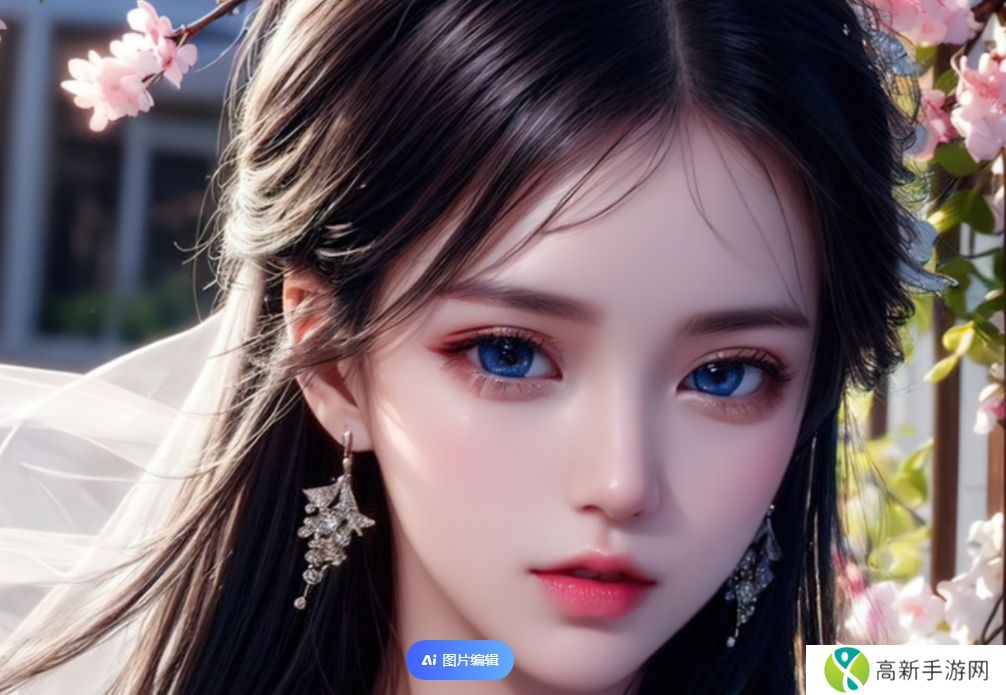
打印被阻止的常见原因分析
首先,用户遇到打印被阻止的问题,可能是由多个原因引起的。一个常见的原因是打印机驱动程序出现了问题。打印机驱动程序是打印机与计算机之间的桥梁,如果驱动程序过时或者出现损坏,系统就可能无法识别打印机,从而导致打印被阻止。另一个可能的原因是系统设置问题。如果用户的Windows防火墙或安全软件设置了过于严格的权限限制,可能会导致打印任务无法正常传输到打印机。此外,网络打印的情况下,网络不稳定也可能是造成打印被阻止的原因之一。为了更好地排查这些问题,我们需要逐步检查每个可能的原因,并采取相应的解决措施。
解决打印被阻止的具体方法
遇到打印被阻止的情况时,我们可以通过以下几个方法来逐步解决问题。首先,检查打印机驱动程序是否更新。打开“设备管理器”,找到打印机所在的设备,查看其驱动程序是否是最新版本。如果驱动程序过时,可以前往打印机厂家官网,下载并安装最新的驱动程序,这样可以有效避免驱动问题导致的打印错误。其次,检查系统的打印服务是否正常。在Windows中,打印服务可能被禁用或者崩溃,导致无法进行打印。通过“服务”工具,确保打印机后台服务是启动状态。如果服务出现问题,可以尝试重新启动服务或者修复该服务。
如果是由于防火墙或安全软件设置过于严格而导致的打印被阻止,可以尝试调整这些设置。进入“控制面板”中的“Windows Defender防火墙”,查看是否有规则禁止打印功能。也可以暂时禁用防火墙或安全软件,再尝试进行打印。如果问题解决,说明是安全软件的限制导致的,可以根据需要添加打印机相关的例外规则,避免每次都禁用防火墙。同时,确保计算机与打印机的网络连接正常,尤其是使用无线打印机时,网络信号不稳定可能是造成打印阻止的根本原因。确保打印机与计算机连接的网络是稳定的,并且IP地址设置正确。
其他可能的解决方法和预防措施
除了以上常见的解决方法外,还有一些额外的技巧可以帮助解决打印被阻止的问题。首先,检查打印机的连接状态。如果打印机是通过USB连接的,确保USB端口没有松动,并且连接线完好无损。如果是网络打印机,检查网络连接是否正常,尝试重新连接打印机到网络中。其次,可以尝试清除打印队列中的待打印任务。有时候,打印队列中的任务会卡住,导致后续的打印请求无法被处理。打开“打印机”窗口,清除所有待打印任务,然后重新启动打印机和计算机,再次尝试打印。最后,定期维护打印机,检查墨盒、打印头等硬件部分是否存在问题,也有助于避免打印时出现问题。
综上所述,每次打印都被Windows阻止的问题虽然常见,但通常可以通过更新驱动程序、调整系统设置、检查网络连接等方法得到有效解决。通过上述方法的逐步排查与修复,大部分用户都能够恢复正常的打印功能。希望通过本文的分享,能够帮助您轻松解决打印问题,提升工作效率。
- 世界弹射物语风属性角色强度最新榜单公布:风属性角色实力排名一览表
- 龙珠Z卡卡罗特全面解锁美食之旅的食谱收集全攻略
- 91中文平台内容丰富、互动性强,如何吸引更多创作者和读者?
- 如何选择合适的货源网站货源网站的种类和优势详细解析
- 如何在互联网上免费观看菠萝蜜高清电视节目?疑惑的影视迷看这里!
- 如何成全幸福二人世界的中文汉字艺术高清免费教程等你来探索!
- 如何安全使用九幺免费解锁版有哪些注意事项
- 魔兽世界巫妖王之怒怎么去达拉然巫妖王之怒达拉然进入方法
- 如何应对家庭矛盾,化解家庭纷争,打造和谐家庭氛围
- “天美777”是否真能改善健康状况揭秘其效果与市场潜力
- 地平线:零之曙光PC原版已被下架为重制版让路
- 如何有效节水并保护水资源:你真的知道如何合理利用水吗?
- 为什么"爽躁多水快深女女表情包"在社交平台上如此流行背后隐藏了哪些心理和文化因素
- 大地资源高清二在线观看:如何轻松找到并享受优质资源?
- 办公室如何共享打印机 设置与管理指南
- 暧做是什么它对你的情感生活有哪些潜在影响
