- 文章详情
惠普扫描打印一体机集打印、扫描、复印等多功能于一体,但有时用户可能遇到扫描功能无法正常使用的问题。无论是软件设置、驱动更新,还是连接问题,都可能影响扫描效果。本文将为您提供惠普扫描打印一体机的扫描方法,一起跟着操作吧。

首先,您需要确保已经安装了与您的惠普扫描打印一体机型号匹配的驱动程序。如果驱动程序未正确安装或过时,扫描功能可能无法正常工作。建议您使用本站来自动识别打印机型号,并为您提供最适合的驱动程序。
本站(官方版) 智能修复打印机问题,自动安装打印机驱动 好评率97% 下载次数:37756181、打开本站,点击主界面的“立即检测”按钮,软件将自动扫描您的打印机。
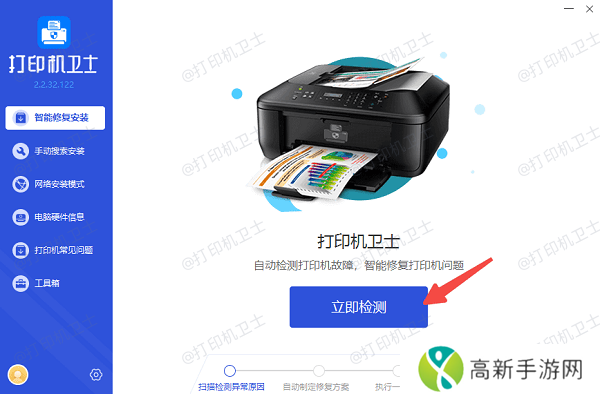
2、如果检测到打印机驱动异常,点击右上角的“一键修复”按钮,下载并安装最新的驱动程序。
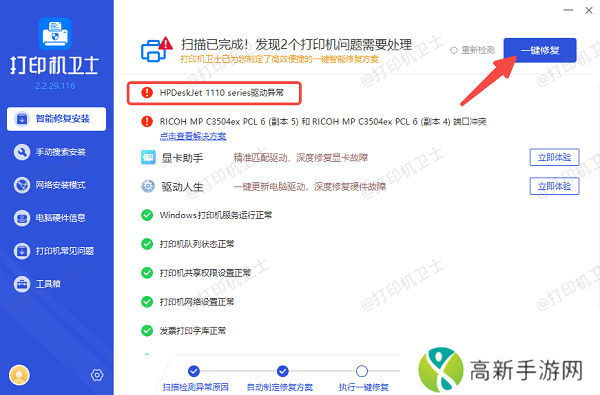
3、完成更新后,重新启动电脑和打印机,检查扫描功能是否恢复正常。
二、确认扫描软件已正确安装惠普扫描打印一体机通常会附带专用的扫描软件,比如 HP Scan 或 HP Smart。如果这些扫描软件未安装或损坏,也可能导致扫描失败。
1、首先,确保您已安装了正确的扫描软件。您可以在电脑的“控制面板”或“应用和功能”中查看是否已安装对应的扫描软件。
2、如果没有安装或软件出现故障,访问惠普网站下载并重新安装适合您打印机型号的 HP Scan 或 HP Smart,并按照提示完成安装。
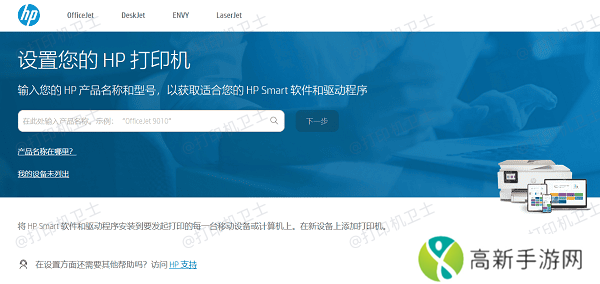
对于无线型号的惠普扫描打印一体机,网络连接至关重要。如果打印机与电脑之间的网络连接出现问题,扫描功能可能无法正常使用。
1、确保您的打印机和电脑都连接到同一网络。可以通过打印机控制面板检查Wi-Fi连接状态。
2、如果打印机无法连接到网络,可以尝试将打印机重新连接到Wi-Fi。通过控制面板选择“网络设置”,并按照提示选择并连接正确的Wi-Fi网络。
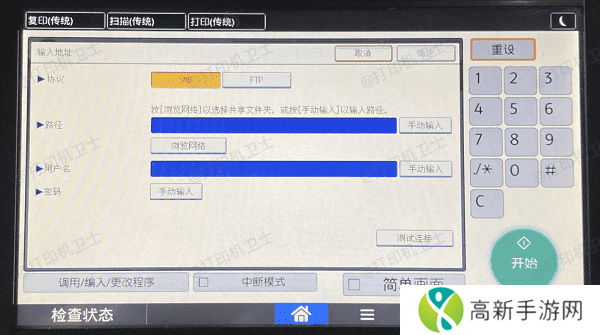
3、确保您的电脑也连接到相同的网络。您可以尝试重新连接Wi-Fi,或使用有线网络连接电脑和打印机。
四、开始进行扫描操作如果前面的几个操作方法都没有问题了,那么您可以开始扫描文档了。不同的操作系统和设备可能稍有不同,以下是通用的扫描步骤:
1、将需要扫描的文件或图片放置在扫描仪的扫描平台上,确保文档对齐并放置平整。
2、对于 Windows 用户,可以通过开始菜单打开 HP Scan 或 HP Smart,并选择扫描选项。
3、对于 Mac 用户,可以打开 HP Easy Scan。

4、根据需要,选择扫描的类型(如彩色扫描或黑白扫描),设置分辨率和文件格式(如PDF或JPG)。
5、点击“扫描”按钮,扫描将开始进行。完成后,扫描的文件将保存到您指定的位置,或者直接发送到指定的应用程序。
以上就是惠普扫描打印一体机的扫描方法。希望对你有所帮助。如果有遇到打印机连接、共享、报错等问题,可以下载“本站”进行立即检测,只需要一步便可修复问题,提高大家工作和打印机使用效率。
本站(官方版) 智能修复打印机问题,自动安装打印机驱动 好评率97% 下载次数:3775618- 成人一区和二区SCI期刊的区别有哪些?如何选择适合的SCI期刊?
- 爽快躁动,多水之余又深点更重了吗?
- 用力抵抗中的无尽循环:赵敏“别停”之下如何忍受、又如何能不受到影响的真实疑问
- 日产无人区一线二线三线2023的市场现状与未来趋势分析,日产在不同市场区域的战略差异何在?
- 爽快体验的奥秘:为何感觉如此大、如此快、如此深?
- 元气骑士前传火龙漩涡之戒适用职业火龙漩涡之戒适用职业推荐
- 99精品国产亚洲VA码是什么?如何通过它高效找到资源?
- “小龙女”之举已迫在眉睫:力大如许的呼唤!到底何时她才能破局而用尽全力?
- 空乘的飞行日常:第6集危险的航程
- 如何理解“快C我啊 用力 嗯 轻一点”短语的情感表达?探索其背后的深层含义与使用场景
- 扶住王语嫣翘臀挺入:这样的情节是如何创作的?
- 小丹第一次尝试禁果的心路历程与成长体验
- 《日本维修工的绝遇2》:这部作品为何让人深思并触动心灵?
- 如何安全下载和使用黄色软件app下载3.0.3免费版本:用户须知的注意事项
- 爽身清躁多水快感体验中,深度小重的奥秘是什么?
- 师傅言禁弥骓之重何字可代











