- 文章详情
在日常使用电脑时,误删打印机的情况时有发生,可能导致无法正常打印文件。本文将从操作步骤、驱动恢复、常见问题解决等方面,手把手教你如何快速重新添加被误删的打印机,同时避免因操作不当引发的新问题。

检查物理连接
如果是USB打印机,确保数据线连接电脑且打印机电源已开启。
若是网络打印机,确认电脑与打印机处于同一局域网。
自动添加打印机
Windows 10/11:按 Win + I 打开设置 → 蓝牙和其他设备 → 打印机和扫描仪 → 添加设备。
系统会自动搜索可用的打印机,找到目标设备后点击添加,等待驱动安装完成即可。
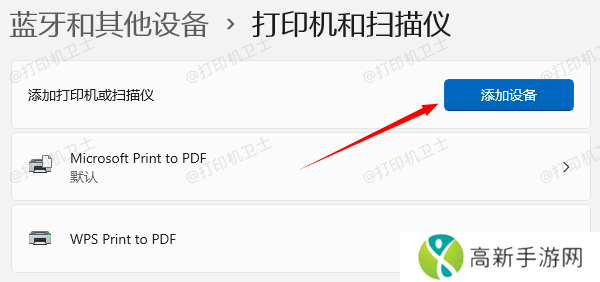
如果自动添加打印机时,电脑没有查找到你的打印机,可以选择“手动添加新设备”;
再选择“按名称选择共享打印机”进行连接 → 输入共享路径(格式:\主机计算机名共享打印机名)。
示例:\DESKTOP-ABC123HP_LaserJet
系统将自动搜索并安装驱动,完成后即可使用。
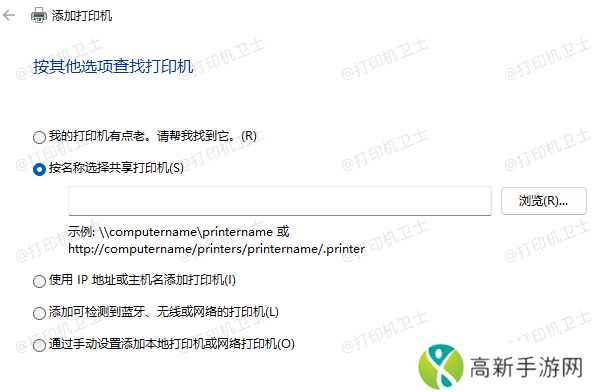
如果系统未自动安装驱动,可通过以下方式获取:
在电脑下载安装“本站”软件,它会自动检测你的打印机型号和电脑系统版本,匹配下载安装合适的驱动。
本站(官方版) 智能修复打印机问题,自动安装打印机驱动 好评率97% 下载次数:4003140打开软件后,点击“立即检测”功能,就会检测出电脑缺失的驱动程序。

随后点击“一键修复”即可完成驱动程序的安装。
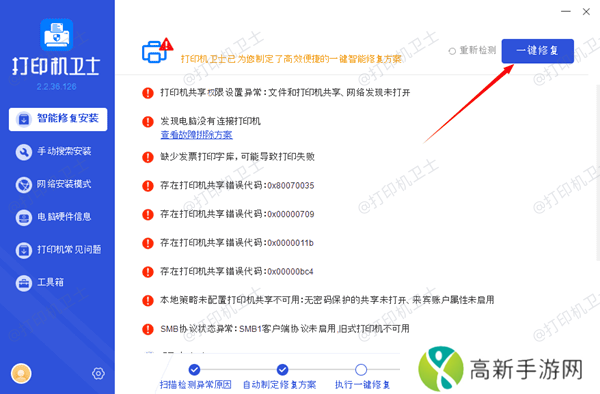
检查默认打印机设置:右键已添加的打印机 → 设为默认打印机。
重启打印服务:按 Win + R 输入 services.msc,找到 Print Spooler 服务 → 右键重新启动。
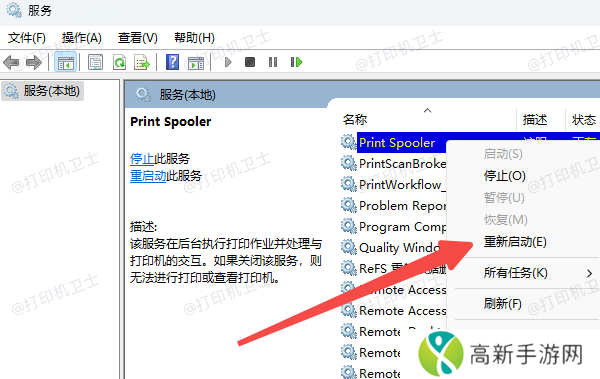
卸载残留驱动:
打开设备管理器(按 Win + X 选择) → 展开打印队列。
右键残留的打印机驱动 → 卸载设备,勾选删除驱动程序。
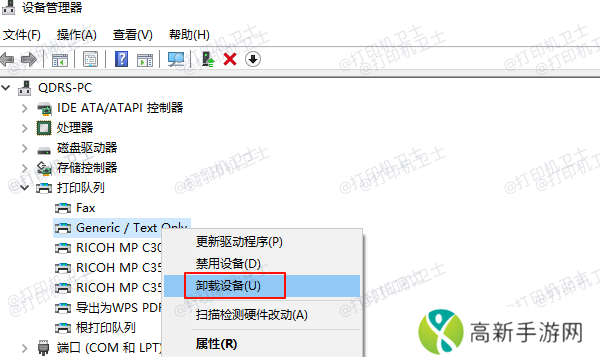
随后打开本站检测安装。
问题3:网络打印机连接失败验证IP地址和共享权限:确保打印机IP未被占用,且在主机端已开启共享权限(参考共享设置步骤)。
防火墙拦截:暂时关闭防火墙(控制面板 → Windows Defender防火墙 → 关闭专用/公用网络防火墙)。
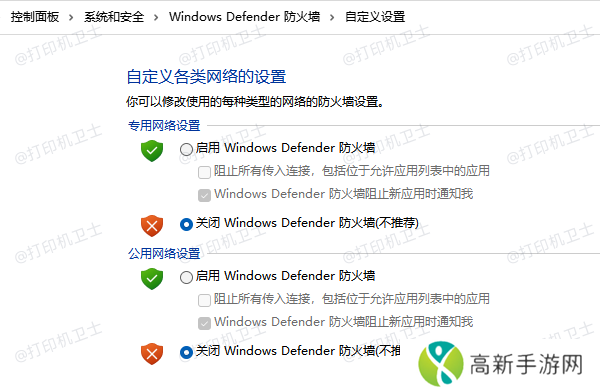
以上就是电脑重新添加打印机的方法教程,希望对你有所帮助。若以后遇到打印机问题,可优先使用"本站"全面排查打印机故障,有针对性的进行修复,减少时间和精力,帮你高效管理打印任务!
本站(官方版) 智能修复打印机问题,自动安装打印机驱动 好评率97% 下载次数:4003140- 7c7pcc大片:震撼视觉效果和紧张剧情绝对值得一看!
- 少女前线双联乱数枯草热3低配通关秘籍
- 男欢女爱免费观看王霞电视剧播放热度持续攀升网友:情感纠葛真让人心动!
- 爱丫爱丫兄妹在线影院电视剧爆红背后:这3大秘密功能让你追剧更过瘾
- 三国群雄传3诸葛亮登场时间揭秘
- 床上72种扦插方法图片,探索创意植物繁殖技巧,网友:简单易学,轻松养花真有趣!
- 妈妈让我戴上避孕套的歌词引热议!网友:这波操作太意外
- 揭开悠闲三国的排兵布阵玄机掌握制胜小技巧
- 一枪战三母2雪姨是哪个角色揭开这位神秘人物背后的故事与角色分析
- 公与媳就做一次,亲情碰撞,网友:情感纽带太复杂了!
- 《女朋友的妺妺3》全网疯传!三大隐藏细节让观众直呼“细思极恐”
- 揭秘双人成行主创新作PC配置需求公布:最低GTX970! 你的游戏准备好了吗?
- 樱花电影大全免费观看西瓜爆红内幕:这3个神操作连老用户都惊了!
- 黑色沙漠手游泰比罗尔香烛怎么获取黑色沙漠手游泰比罗尔香烛获取攻略
- 双胞胎母亲三飞,勇敢追梦,网友:这样的母亲太了不起!
- 妈妈がだけの心に漂う真相曝光!这3个细节看哭无数人
