- 文章详情
在使用打印机时,你是否会遇到这样的情况:文档还没打印完,突然发现有错误,或者需要更换纸张、调整设置等。这时,如何快速取消打印任务,避免浪费纸张和墨水呢?本文将为你详细介绍几种有效的解决方法,帮助你轻松停止打印任务,避免不必要的麻烦!

Windows 提供了一个打印任务管理功能,可以直接在“设备和打印机”中取消当前任务,这是最常见也是最简单的方法。
1、按下 Win + R 组合键,输入 control printers,然后回车,打开“设备和打印机”窗口。
2、在“设备和打印机”界面,找到当前使用的打印机,右键点击它,选择 “查看正在打印的内容”。
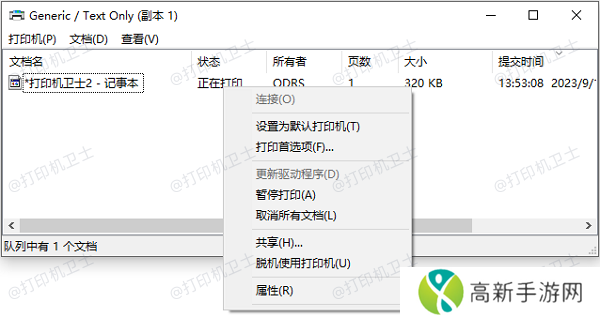
3、在打开的打印任务列表中,右键点击当前正在打印的文档,选择 “取消”。
4、如果任务较多,也可以点击 “打印机” 选项卡,选择 “取消所有文档”,一次性清空所有任务。
5、任务消失后,打印机就会停止打印,如果仍然有残留任务,可以尝试重启打印机和电脑。
二、清除打印后台处理队列如果打印任务一直无法删除,可以手动清理 Windows 的打印后台处理队列,彻底删除所有待打印任务。
1、按 Win + R,输入 services.msc,然后回车,打开“服务”窗口。
2、找到 “Print Spooler”(打印后台处理程序),右键选择 “停止”。
3、打开文件资源管理器,进入 C:WindowsSystem32spoolPRINTERS 文件夹。删除其中的所有文件,这些文件是打印任务缓存。
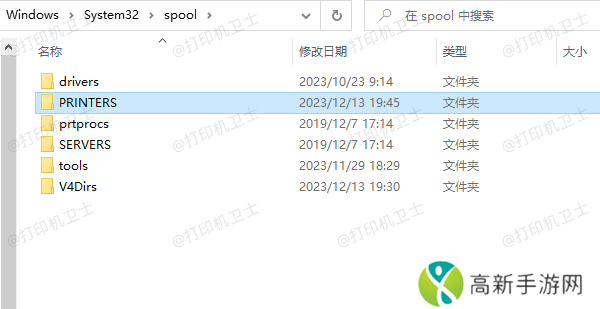
4、回到“服务”窗口,找到 “Print Spooler”,右键点击它,选择“启动”。
5、打印任务已清除,现在可以重新尝试打印新的文件。
三、通过任务管理器终止进程有时,打印任务可能会卡住,导致无法正常取消。这时,可以通过“任务管理器”来强制结束后台的打印进程。
1、按下 Ctrl + Shift + Esc 快捷键,打开任务管理器。
2、在“进程”选项卡中,找到 “Spooler SubSystem App” 或 “spoolsv.exe” 进程。
3、右键点击该进程,选择 “结束任务”,然后确认关闭。
4、关闭打印机几秒钟后重新打开,以确保任务已清除。
四、更新打印机驱动如果你的打印机经常出现打印任务卡死、无法取消等问题,很可能是由于打印机驱动过旧或异常。使用本站自动更新驱动能够有效提升打印机的稳定性。
本站(官方版) 智能修复打印机问题,自动安装打印机驱动 好评率97% 下载次数:38648981、打开本站,点击 “立即检测” 按钮,软件将自动扫描打印机驱动,查看是否有可用更新。
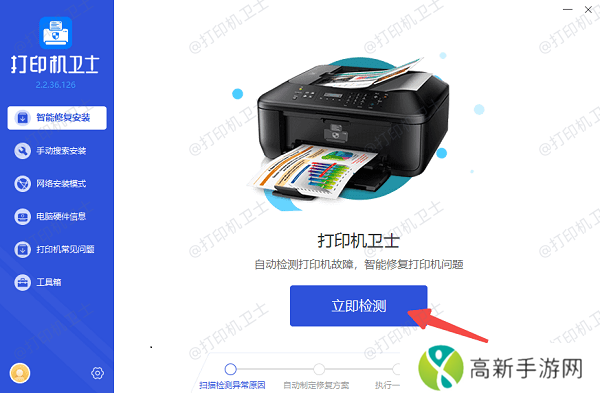
2、如果检测到打印机驱动异常,点击“一键修复”按钮,安装最新的驱动。
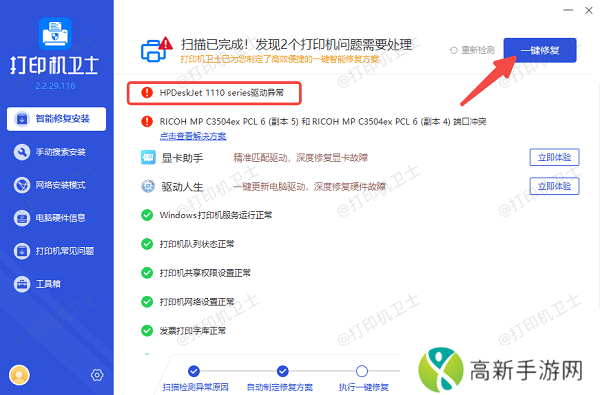
3、最后重启电脑和打印机,再重新尝试取消打印任务或执行新的打印。
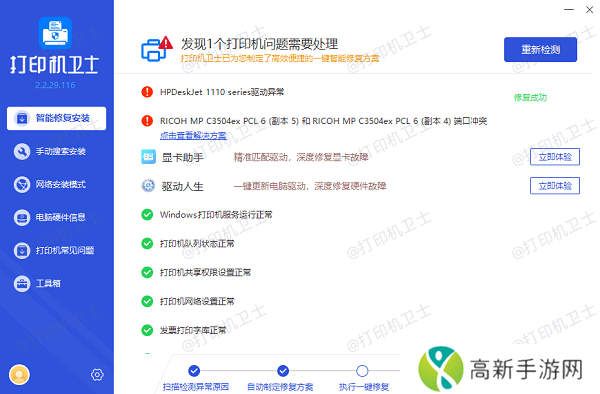
以上就是打印机打一半取消任务的方法。希望对你有所帮助。如果有遇到打印机连接、共享、报错等问题,可以下载“本站”进行立即检测,只需要一步便可修复问题,提高大家工作和打印机使用效率。
- JVAABC技术的创新与应用:如何影响金融、医疗与其他行业的未来发展?
- 如何通过《雷电将军安慰模拟器》找到内心的平静?一款帮助减压和慰藉的游戏
- 为什么“嗯~啊~轻一点茄子视频”会成为社交平台热门?
- 貂蝉翻白眼流口水流眼泪图片揭示了情感与戏剧的交织
- 如何成为更好的小女生:从成长到梦想的蜕变之路
- 《浪荡尤物(高干、H)》:权力与情欲交织,芥末三三如何塑造复杂人物关系?
- 电影《丰满的妻》如何通过细腻的情感描写反映现代婚姻生活中的冲突与和解?
- 2023年笔记本电脑十大品牌排行榜前十名详解分析
- 松鼠症仓库究竟是什么?如何避免物品堆积影响生活?
- 麻花传剧MV无痕免费观看:怎样才能找到靠谱的免费播放资源
- 2022年黑料不打烊的tttzzz入口真的存在吗?背后的真相是什么?
- 《人妻初次按摩2》这类影片是否值得观看?它能引发哪些社会思考?
- 如何使用老三导航快速找到你需要的资源:从新手到高手的操作技巧
- 如何避免亚洲VA码乱码问题?解决乱码现象的方法及其影响
- 精品一卡2卡3卡四卡在线:开启智慧生活的新方式
- 如何在现代家庭中改善公与媳1一16的关系,避免冲突与误解?











