- 文章详情
打印机无法被电脑识别,常常让我们在工作中陷入困境。很多时候,这并不是硬件故障,而是一些看似微小的设置或驱动问题所导致的。下面,我们将逐步分析这些可能的原因,并提供详细的解决方案,助您尽快恢复正常打印。

打印机与电脑无法连接时,首先要检查的是打印机与电脑之间的连接状态。无论是无线连接还是有线连接,若连接出现问题,电脑自然无法识别打印机。
1、有线连接:检查打印机和电脑之间的USB连接线是否牢固,若有松动的情况,重新插拔连接。
2、无线连接:确保打印机已正确连接到Wi-Fi网络,并且电脑与打印机在同一网络下。如果打印机支持Wi-Fi Direct,确保两者的连接方式没有冲突。

有时系统或打印机出现暂时性故障,导致电脑无法识别打印机。简单的重启操作可能帮助系统恢复正常状态。
1、关闭电脑和打印机,等待几分钟后重新开机。
2、在重新启动过程中,电脑和打印机可能会重新建立连接,解决无法识别的问题。
3、关闭打印机和电脑,等待3-5分钟。再次尝试连接打印机,看看问题是否解决。

打印机驱动程序对于操作系统与硬件的正确通信至关重要。如果打印机的驱动程序安装不正确或出现问题,电脑将无法识别打印机。如果您对电脑操作不熟悉,推荐您使用本站来快速解决这个问题。
1、首先,点击此处下载最新版的本站,并根据提示完成安装步骤。
本站(官方版) 智能修复打印机问题,自动安装打印机驱动 好评率97% 下载次数:38447312、完成后打开本站,点击主界面的“立即检测”,软件将自动检测连接的打印机设备。
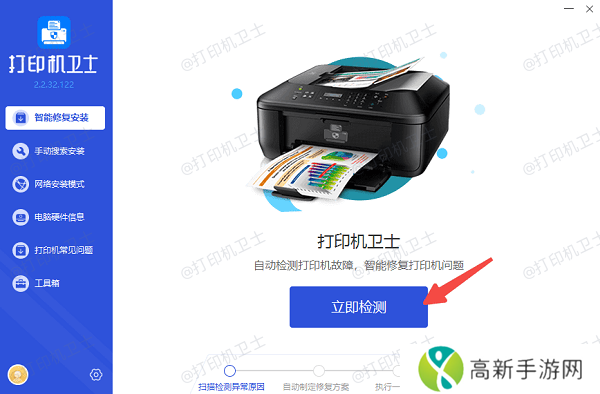
3、如果检测到打印机驱动异常,点击“一键修复”,下载并安装最新的驱动版本。
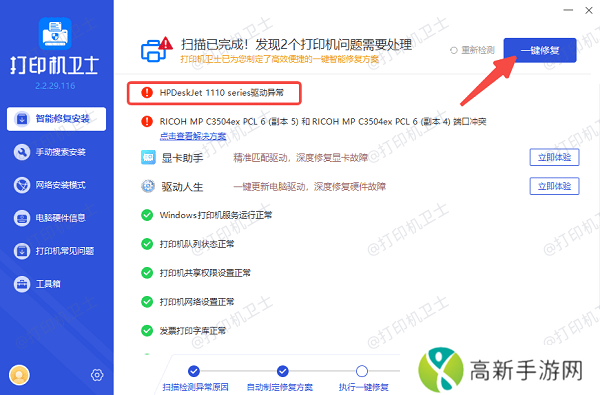
4、等待修复成功后,重启打印机,让新版的驱动程序正常加载。
四、确认打印机已设置为默认打印机有时电脑无法找到打印机,是因为打印机没有被设置为默认打印机。在这种情况下,即便打印机连接正常,电脑也可能无法识别。
1、按下 Win + R 键,打开“运行”窗口,输入 control 并回车。
2、打开控制面板,进入“设备和打印机”选项,查看当前连接的打印机是否已设置为默认打印机。
3、若没有,右键点击该打印机,选择“设为默认打印机”,再重新启动电脑并尝试打印。
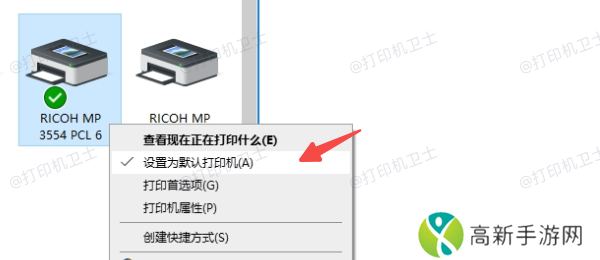
有时电脑的防火墙设置或安全软件的阻止会影响到电脑与打印机之间的网络通信,导致无法找到打印机。
1、打开“控制面板”,选择“Windows 防火墙”。
2、在左侧点击“启用或关闭 Windows 防火墙”,选择关闭防火墙。
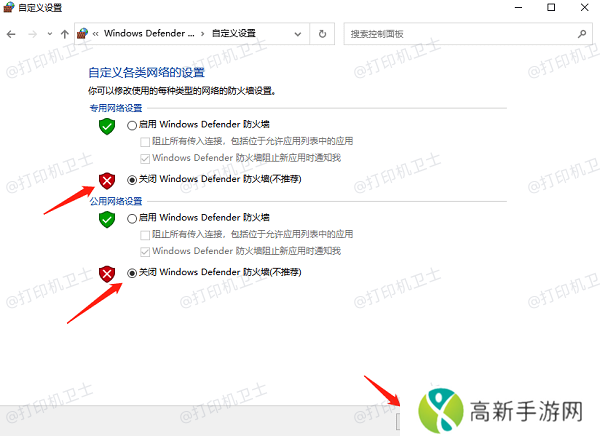
3、重新尝试连接打印机,如果问题解决,可以通过防火墙设置添加例外规则。
以上就是电脑无法找到打印机的原因及解决方法。希望对你有所帮助。如果有遇到打印机连接、共享、报错等问题,可以下载“本站”进行立即检测,只需要一步便可修复问题,提高大家工作和打印机使用效率。
本站(官方版) 智能修复打印机问题,自动安装打印机驱动 好评率97% 下载次数:3844731- 大榆树老干妈MV上线后能否为品牌带来更大市场影响力
- 无尽XXX动漫3D同人:XXXXXX
- JapanHD护士影片为什么能吸引如此多的观众?它的独特魅力与社会影响在哪里?
- 精华液选对了44岁女性如何通过合适的精华液改善衰老肌肤问题
- 杨和苏最后的狂欢在第几集:揭秘歌曲背后的故事
- 如何提高四虎网站的用户体验并保障资源的合法性和安全性?
- 亚洲一码和欧洲二码的尺码区别全解锁!购物不踩雷就靠它了!友:这是购物救星!完美享受!
- 原神时与风任务任务怎么做蒙德声望任务时与风怎么完成
- 梦幻西游3D英招技能全面解析与推荐:策略攻略指南
- 歪歪漫画入口如何进入?如何注册并畅享漫画平台?
- 为什么选择看B站A8直播A8直播的独特魅力与多元化体验
- 精华区二区有什么区别如何选择更适合自己的区域
- 鬼谷八荒残破封魔阵打法攻略
- 梦幻西游三维版急奏章:探寻被魔气侵染的妖怪隐秘之地探秘攻略
- 无人区6高清免费追剧软件介绍:如何在这个平台上畅享无限影视资源?
- 日产无人区一线二线三线新版:如何理解和选择适合自己的车型











