- 文章详情
兄弟(Brother)打印机以其不错的打印效果、稳定的性能以及丰富的功能而受到用户的广泛好评。对于想要利用无线网络连接打印机的用户来说,掌握如何将兄弟打印机连接至WiFi,并实现与电脑的无线连接是非常有用的技能。那么,兄弟打印机怎么样连接wifi呢?本文将详细介绍这一过程,帮助用户轻松享受便捷的无线打印体验。

一、兄弟打印机连接wifi准备工作
在开始连接之前,请确保您的兄弟打印机支持无线功能,并且已经连接电源并开机。此外,您需要知道您的无线网络名称(SSID)和密码,因为这些信息将在连接过程中用到。
二、通过控制面板连接WiFi
1、打开打印机控制面板:在打印机上找到并按下“菜单”或“设置”按钮,进入主菜单。2、选择网络设置:使用导航键找到“网络设置”或“无线设置”选项,然后按“确定”或“选择”进入。
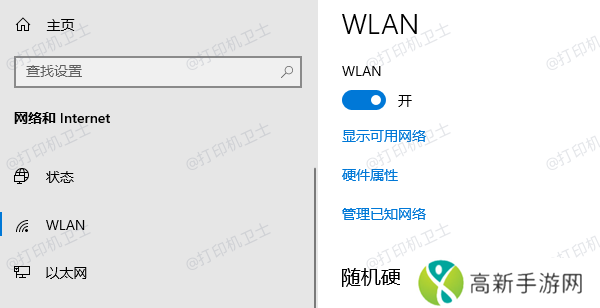
3、选择无线网络设置:在子菜单中找到“无线网络设置”或类似命名的选项,选择并进入。4、扫描可用网络:选择“扫描”或“搜索网络”功能,打印机将自动搜索附近的无线网络。5、选择您的网络:从列表中选择您的无线网络名称(SSID),然后按“确定”。6、输入密码:根据提示输入您的无线网络密码。使用数字键盘输入,注意区分大小写。7、保存设置:完成密码输入后,选择“保存”或“应用”以保存新的网络设置。打印机将尝试连接到指定的无线网络。

三、从电脑连接打印机
1、确保电脑连接到同一WiFi:确保您的电脑已连接到与打印机相同的无线网络。2、添加打印机:在电脑上,打开“设置”>“设备”>“打印机和扫描仪”。点击“添加打印机或扫描仪”。3、选择兄弟打印机:系统将搜索可用的打印机。从列表中选择您的兄弟打印机,然后点击“添加设备”。4、安装驱动程序:如果这是第一次添加该打印机,系统可能会提示您下载并安装必要的驱动程序。您可以从“本站”软件自动检测下载适用于您型号的最新驱动程序。
①、安装并打开-本站,然后点击“立即检测”;
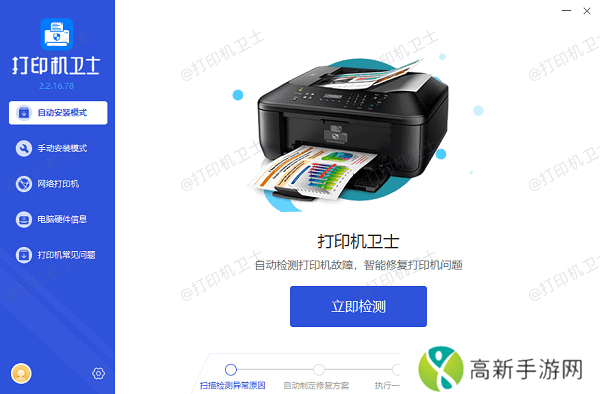
②、软件便会自动检测打印机型号匹配驱动以及检测打印机存在的问题;
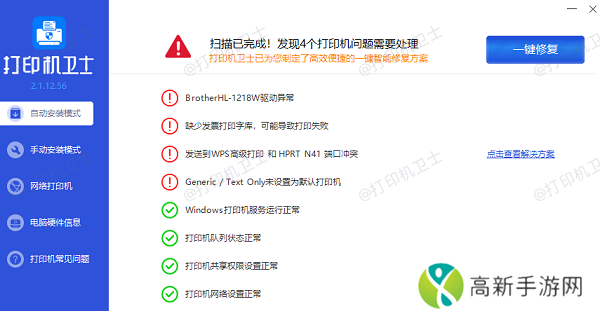
③、根据检测结果点击“一键修复”软件便会进行下载安装驱动,同时解决修复打印机问题。
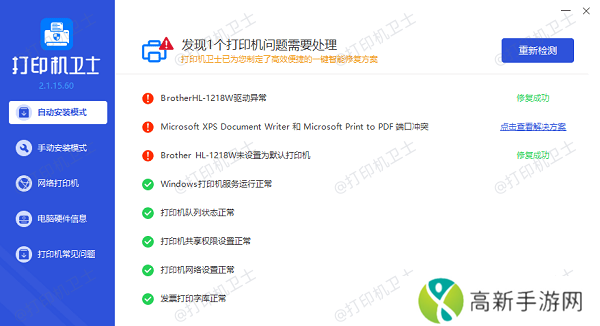
5、测试打印:安装完成后,尝试发送一个测试页以验证打印机是否能正常工作。
以上就是兄弟打印机怎么样连接wifi,兄弟打印机无线连接电脑方法。如果有遇到打印机连接、共享、报错等问题,可以下载“本站”进行立即检测,只需要一步便可修复问题,提高大家工作和打印机使用效率。
- 《Goose Goose Duck》游戏角色职业全解析:身份详解与角色特点概览》
- 解锁秘籍:通神榜中尿布猫杀手3的挑战攻略与解锁秘诀
- 《漫威争锋》纳摩英雄特点介绍
- 《闪电突袭》游戏特色深度解析:战略战术与极致操作体验览
- 《怪猎》官方庆祝《大神》新作回归:太阳再次升起!
- 花呗十周年限定皮肤来袭,敦煌三星堆后,哪家博物馆将C位出道?
- 消逝的光芒增强版升级决定版价格解析及费用探讨:你需要知道的切
- PS中国十周年宣传片释出:助力国产游戏走向世界!
- 《神骰传说》下载安装教程介绍
- TIOBE 12月编程语言排行:Python领跑,能否再夺年度编程语言桂冠?
- 《战争雷霆:解锁艺术,深入解析自定义涂装设置方法》
- 深入解析:Demonologist中文设置方法与步骤详解
- 美国一城多个雕塑惊现“神秘瞪眼” 政府:这是破坏艺术品
- 宁德时代与Stellantis携手西班牙,40亿建电池工厂!
- Steam最新一周销量榜 《流放之路2》二连冠
- 崩坏星穹铁道素裳配音演员揭晓:谁为素裳赋予灵魂?











