- 文章详情
在办公室或家庭环境中,共享打印机是提高工作效率的重要方法。通过共享打印机,局域网内的多台电脑可以同时使用一台打印机,避免每台设备都需要单独连接打印机的麻烦。那么,在Windows10系统下,如何正确设置并共享打印机?下面将手把手教你在Win10上共享打印机,帮助你轻松完成设置。

在Windows10共享打印机之前,首先需要启用“文件和打印机共享”功能,否则其他电脑无法访问共享的打印机。
1、按下Win+R,输入control,然后按Enter。
2、在控制面板中找到“网络和共享中心”并点击进入。
3、在左侧点击“更改高级共享设置”,然后展开当前使用的网络(专用或公用)。
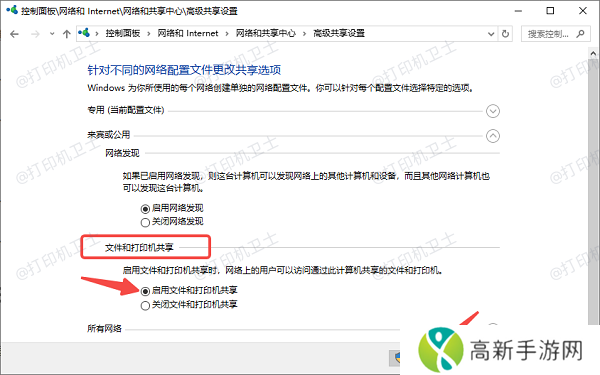
4、找到“文件和打印机共享”选项,选择“启用文件和打印机共享”。
5、点击“保存修改”以应用设置。
二、在主机上共享打印机在完成共享功能的开启后,我们需要在连接打印机的主机上进行打印机共享设置。
1、按下Win+R,输入controlprinters并回车。
2、在“设备和打印机”窗口中,找到已连接的打印机,右键点击它并选择“打印机属性”。
3、在“打印机属性”窗口中,切换到“共享”选项卡。
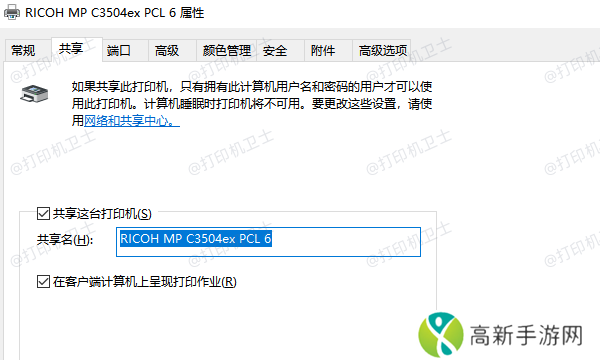
4、勾选“共享这台打印机”,并可以修改共享名称(保持默认名称即可)。
5、点击“确定”以完成共享设置。
三、在其他电脑上连接共享打印机当打印机已在主机上共享后,其他电脑可以通过以下方法连接到共享打印机。
1、通过“设备和打印机”添加共享打印机按Win+R,输入controlprinters并回车。
点击“添加打印机”,然后选择“通过网络查找打印机”。
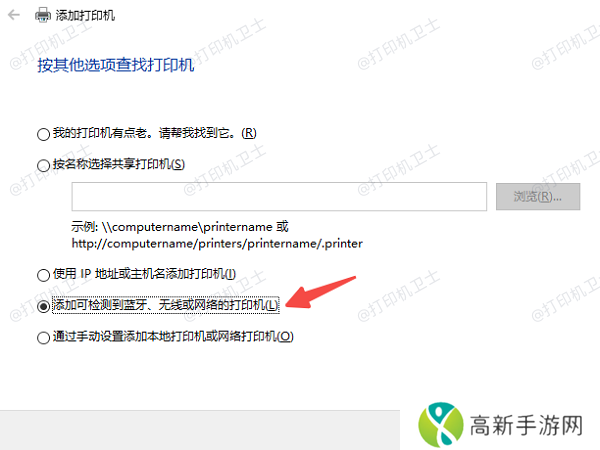
系统会自动搜索局域网内的共享打印机,选中对应的打印机后,点击“下一步”。
系统会提示需要安装驱动,点击“安装驱动程序”,完成后点击“完成”即可使用共享打印机。
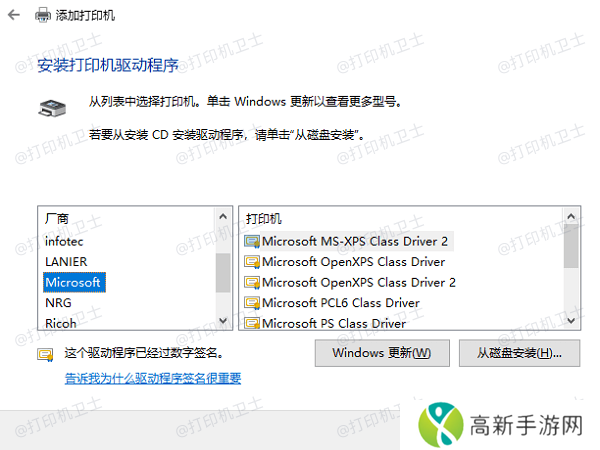
如果遇到了打印机驱动安装失败或错误的问题,建议你使用本站来帮你自动识别设备并匹配最新版的驱动程序,有效避免手动安装带来的失误。
本站(官方版) 智能修复打印机问题,自动安装打印机驱动 好评率97% 下载次数:4003140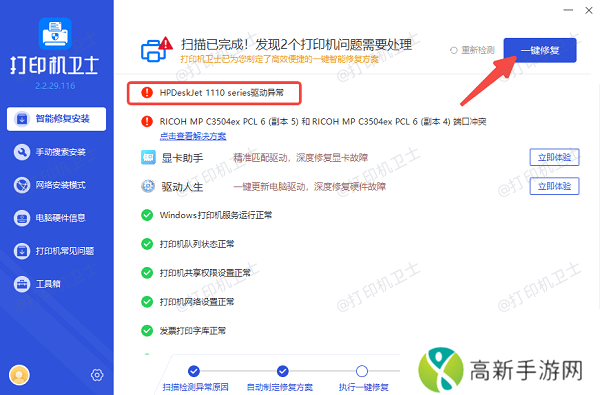
按Win+R,输入\主机电脑名称或\主机IP地址并按回车。
在弹出的窗口中,找到共享的打印机,右键点击>选择“连接”。
等待系统安装驱动,安装完成后,即可在“设备和打印机”中看到这台共享打印机。
四、测试共享打印机是否正常工作为了确保共享打印机可以正常使用,在设置完成后建议打印一张测试页进行验证。
1、按 Win + R,输入 control printers 并回车。
2、找到刚刚连接的共享打印机,右键点击它,选择“打印机属性”。
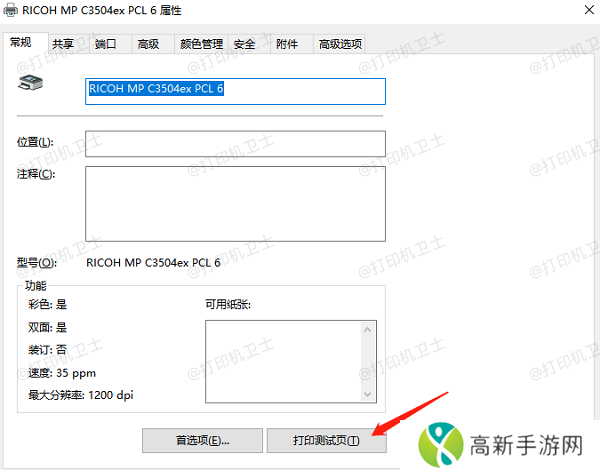
3、在“常规”选项卡下,点击“打印测试页”。
4、如果测试页成功打印,说明共享打印机已经可以正常使用。
以上就是win10共享打印机的操作步骤。希望对你有所帮助。如果有遇到打印机连接、共享、报错等问题,可以下载“本站”进行立即检测,只需要一步便可修复问题,提高大家工作和打印机使用效率。
- 床上72种扦插方法图片,探索创意植物繁殖技巧,网友:简单易学,轻松养花真有趣!
- 妈妈让我戴上避孕套的歌词引热议!网友:这波操作太意外
- 揭开悠闲三国的排兵布阵玄机掌握制胜小技巧
- 一枪战三母2雪姨是哪个角色揭开这位神秘人物背后的故事与角色分析
- 公与媳就做一次,亲情碰撞,网友:情感纽带太复杂了!
- 《女朋友的妺妺3》全网疯传!三大隐藏细节让观众直呼“细思极恐”
- 揭秘双人成行主创新作PC配置需求公布:最低GTX970! 你的游戏准备好了吗?
- 樱花电影大全免费观看西瓜爆红内幕:这3个神操作连老用户都惊了!
- 黑色沙漠手游泰比罗尔香烛怎么获取黑色沙漠手游泰比罗尔香烛获取攻略
- 双胞胎母亲三飞,勇敢追梦,网友:这样的母亲太了不起!
- 妈妈がだけの心に漂う真相曝光!这3个细节看哭无数人
- 抖音手机网页版登录入口抖音电脑版登录方法
- 82板杨敏思版本15深度揭秘:这3大改动让全网用户彻底疯狂!
- 兄弟的老婆4免费观看电视剧,探索情感纠葛,网友:剧情真是跌宕起伏,太吸引人了!
- 妲己这个英雄怎么玩?掌握技巧带你走向巅峰的必备指南
- 《官人我要》免费观看高清电影引发全网搜索:这3个神秘入口99%的人没发现
