- 文章详情
打印机是我们日常办公和学习不可或缺的设备,但有时候当你尝试打印时,系统却提示“打印机服务未启动”,导致打印任务无法正常进行。针对这个问题,本文将为你提供多种解决方案,帮助你快速恢复打印机服务,让打印功能正常使用。

首先,打印机后台处理程序(Print Spooler)是Windows系统中管理打印任务的重要服务。如果该服务未启动,打印机将无法正常工作。
1、按下 Win + R 键,输入 services.msc,回车,打开“服务”窗口。
2、在右侧服务列表中找到 Print Spooler(打印后台处理程序)。
3、如果服务未启动,右键单击 Print Spooler,选择“启动”。
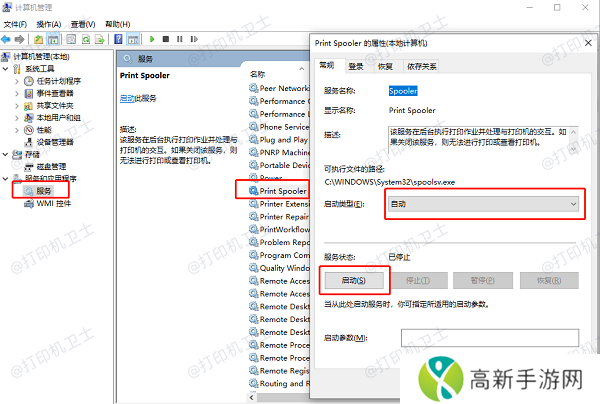
4、如果服务已经启动,但仍然无法打印,尝试右键单击,选择“重新启动”。
5、右键点击 Print Spooler,选择“属性”,在“启动类型”下拉框中选择“自动”,点击“应用 > 确定”。
6、尝试重新打印文件,检查问题是否解决。
二、检查打印机依赖服务其次,Print Spooler 依赖于其他系统服务运行,如果相关服务未启动,打印机也可能无法使用。
1、在服务窗口中,检查以下服务是否已启动,如未启动,则右键选择“启动”:
Remote Procedure Call (RPC)(远程过程调用)
DCOM Server Process Launcher(DCOM服务器进程启动器)
RPC Endpoint Mapper(RPC端点映射器)
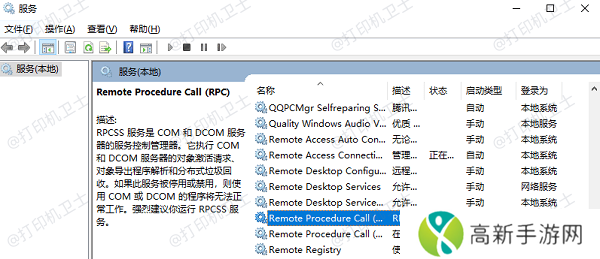
2、重新启动Print Spooler服务,再尝试打印。
三、修复打印机驱动问题此外,打印机驱动异常或损坏可能会导致打印服务无法启动。此时,使用本站可以一键检测并修复打印机驱动问题。
本站(官方版) 智能修复打印机问题,自动安装打印机驱动 好评率97% 下载次数:39858201、确保打印机连接无误后,打开本站进行检测,等待软件自动扫描设备。
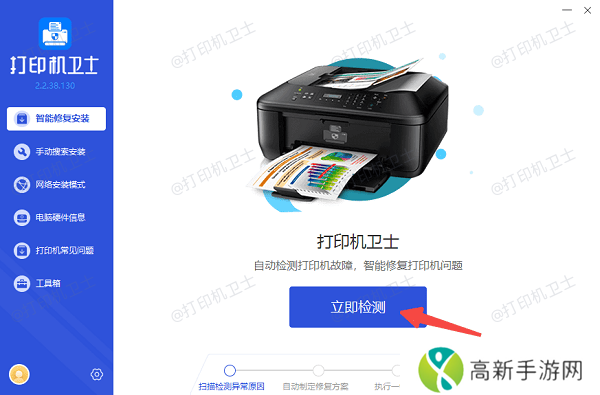
2、如果检测到打印机驱动异常,点击“一键修复”,让软件自动下载并安装最新的驱动程序。
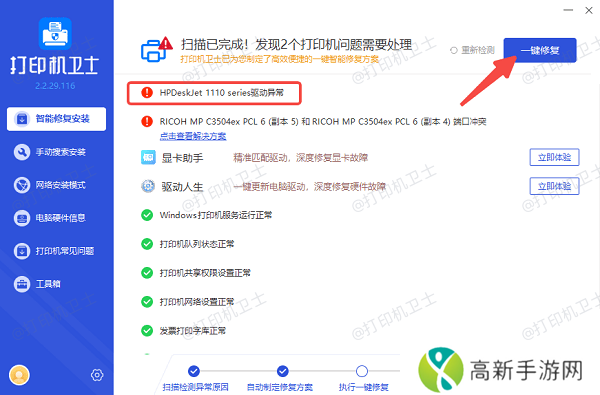
3、完成后重启电脑,再尝试打印,查看是否恢复正常。
四、清理打印队列有时,Print Spooler服务可能因打印任务堵塞而无法启动,清理打印队列可以有效解决此问题。
1、按下 Win + R 键,输入 services.msc,回车,找到 Print Spooler,右键选择“停止”。
2、按下 Win + R,输入 C:WindowsSystem32spoolPRINTERS,回车。
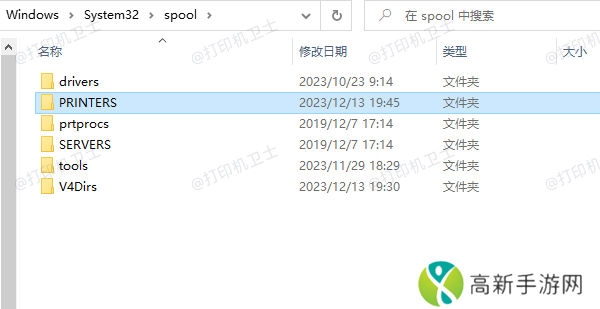
3、删除该文件夹下的所有文件,但不要删除文件夹本身。
4、返回服务窗口,右键点击 Print Spooler,选择“启动”。
5、重新尝试打印文件,看是否恢复正常。
五、检查系统组件如果前面的步骤仍未解决问题,可能是系统文件损坏导致Print Spooler服务无法启动。可以使用系统文件检查工具(SFC)来修复损坏的组件。
1、按下 Win + S 打开搜索栏,输入 cmd,右键选择“以管理员身份运行”。
2、输入 sfc /scannow 命令并回车,等待扫描完成,系统会自动修复损坏的文件。
3、运行完成后,重启电脑,并尝试启动 Print Spooler 服务。
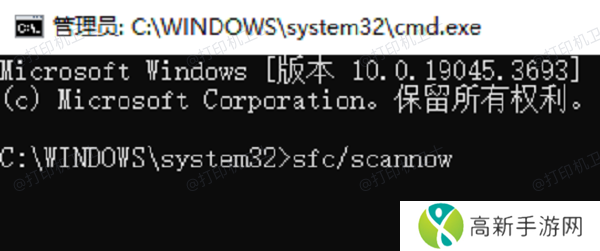
以上就是打印机服务无法启动的解决方案。希望对你有所帮助。如果有遇到打印机连接、共享、报错等问题,可以下载“本站”进行立即检测,只需要一步便可修复问题,提高大家工作和打印机使用效率。
本站(官方版) 智能修复打印机问题,自动安装打印机驱动 好评率97% 下载次数:3985820- 云顶之弈S3星之守护者阵容爆哭推荐!保姆级攻略轻松上分
- PS2零刺青之声攻略大全:新手玩家必看指南
- 自由度极高的玩法:我的世界AE2
- 日韩剧免费观看友热议:到底有哪些经典值得一看
- 如何选择适合自己的干洗店?洗涤屋干洗店1~4提供的服务有何优势?
- 如何免费在线收看干柴烈火第46集安全观看资源的选择与推荐
- 如何在互联网找到并免费观看黑暗爆料视频:你需要知道的真相与风险
- 和闺蜜互换老公以后没钱怎么办呢,寻找解决方案,网友:生活竟然如此有趣!
- 鲁大师TV视频在线观看:如何通过简单操作享受高清影视内容?
- 英雄战歌冒险模式第十六关三星攻略秘籍:揭秘完美通关攻略
- 15岁初中生免费播放电视剧的最佳选择:有哪些值得推荐的剧情?
- 如何在8848平台免费观看电视剧:平台优势与观看体验解析
- 双人成行一共几章探索双人成行游戏的章节数量与独特设计
- 盟军敢死队1深入敌后第四关攻略挑战高难度战术策略解读
- 骨科陆决:为何在骨科领域中引发如此广泛的关注与讨论
- 奇迹暖暖蝶变之谜第一关攻略第一关一键通关搭配推荐时尚挑战的秘密武器
