- 文章详情
0x0000011b错误通常出现在Windows系统中,当您尝试从一台计算机连接到另一台计算机的共享打印机时,可能会看到这个错误提示。错误代码0x0000011b一般与Windows的打印服务或网络共享设置有关。本文将详细介绍0x0000011b该错误的成因以及修复方法。

一、0x0000011b错误的成因
1、Windows更新引起的兼容性问题Windows 10和Windows 11在某些更新中引入了更严格的打印机共享安全性设置。特别是在某些安全更新后,系统可能会阻止来自其他计算机的共享打印机连接,导致0x0000011b错误。2、打印机驱动程序问题在某些情况下,打印机的驱动程序版本过旧,或驱动程序与当前操作系统不兼容,也可能导致共享打印机连接出现问题。3、网络共享设置不当如果打印机的共享设置没有正确配置,或计算机之间的网络连接存在问题,也可能会导致该错误。4、防火墙或安全软件干扰某些防火墙或安全软件可能会阻止共享打印机的连接,特别是当计算机间的通信需要通过某些端口进行时。
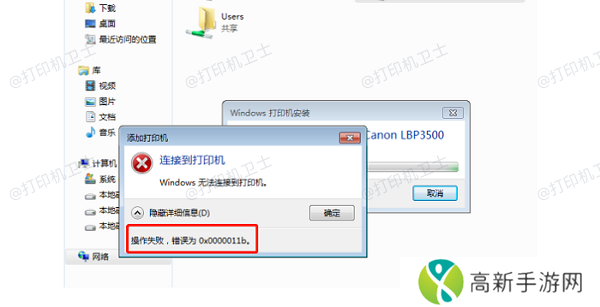
二、0x0000011b错误的常见表现
遇到错误代码0x0000011b时,通常会出现以下症状:
1、访问共享打印机时,系统提示“无法连接到打印机”或“无法访问打印机”。2、在网络打印机设置中显示为“未连接”。3、在打印机共享设置中无法添加或找到共享打印机。
三、0x0000011b错误的修复方法1、禁用Windows打印机隔离功能
近年来,Windows引入了一种“打印机隔离”功能,旨在提高安全性,但有时它会导致与共享打印机的连接问题。禁用此功能可能会解决0x0000011b错误。
步骤:①、打开“开始”菜单,搜索并打开“注册表编辑器”。②、导航至以下路径:HKEY_LOCAL_MACHINESYSTEMCurrentControlSetControlPrint③、在右侧窗格中,找到名为“PrinterIsolationLevel”的值。如果没有此值,右键点击空白处,选择“新建”->“DWORD(32位)值”,并命名为“PrinterIsolationLevel”。④、双击“PrinterIsolationLevel”,将其值设置为“1”以禁用打印机隔离功能。
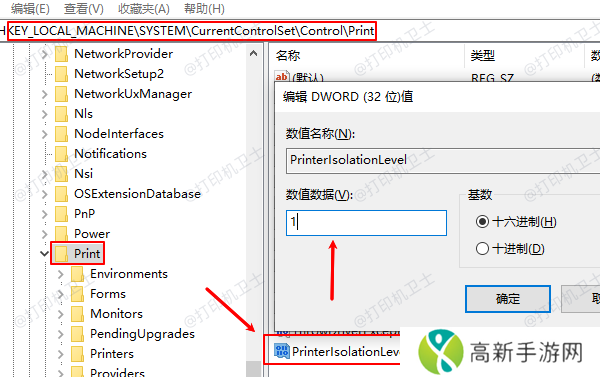
⑤、关闭注册表编辑器,重启计算机。
这个方法可以让计算机恢复与共享打印机的连接。
2、安装最新的打印机驱动程序
如果驱动程序过时或与操作系统版本不兼容,可能导致无法正确连接共享打印机。可以通过“本站”检测打印机驱动程序状态,然后安装更新驱动版本。
步骤:
本站(官方版) 智能修复打印机问题,自动安装打印机驱动 好评率97% 下载次数:3847618①、点击上方下载按钮安装并打开-本站,然后点击“立即检测”;
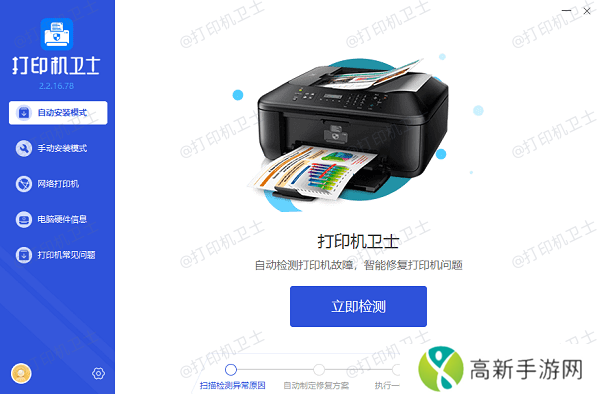
②、软件便会自动检测打印机型号匹配驱动以及检测打印机存在的问题;

③、根据检测结果点击“一键修复”软件便会进行下载安装驱动,同时解决修复打印机问题。然后在主机电脑上测试打印功能,确保打印机正常工作。
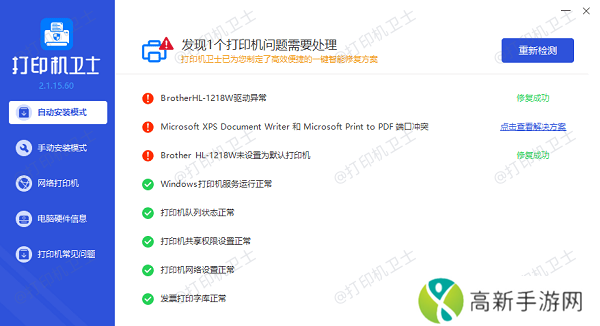
3、检查并修改网络共享设置
在Windows系统中,确保网络发现和文件共享功能已启用,以便计算机能够通过网络共享打印机。
步骤:打开“控制面板”,选择“网络和共享中心”。点击“更改高级共享设置”,确保选择了“启用网络发现”和“启用文件和打印机共享”。在“打印机共享”下,确保勾选了“启用打印机共享”。
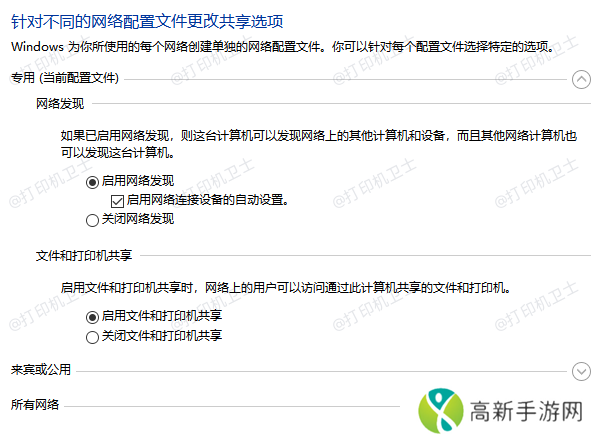
保存更改后,重启计算机并尝试重新连接共享打印机。
4、调整防火墙和安全软件设置
如果您使用了第三方防火墙或安全软件,它们可能会阻止网络上的打印机连接。您可以尝试临时禁用防火墙或将打印机端口列入白名单。
步骤:关闭防火墙或安全软件,尝试连接共享打印机。如果可以连接,则说明防火墙或安全软件是问题的根源。您可以将打印机的端口(通常是139和445端口)添加到防火墙的例外列表中,或者联系软件厂商获取帮助。
5、重置打印机和打印机队列
有时,打印机队列中的错误任务可能会阻止共享打印机的正常工作。您可以尝试清除打印队列并重置打印机服务。
步骤:打开“控制面板”,选择“设备和打印机”。右键点击共享打印机,选择“查看打印队列”,然后删除所有排队的打印任务。
打开“服务”窗口(按Win+R,输入“services.msc”并按回车),找到“Print Spooler”服务,
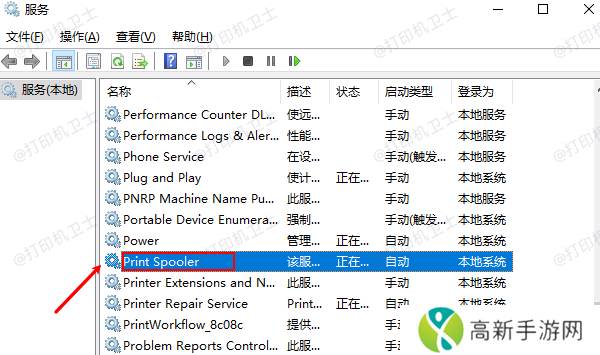
右键点击并选择“重启”。重新启动计算机,尝试连接共享打印机。
本站(官方版) 智能修复打印机问题,自动安装打印机驱动 好评率97% 下载次数:3847618以上就是0x0000011b解决共享打印机,0x0000011b修复方法。如果有遇到打印机连接、共享、报错等问题,可以下载“本站”进行立即检测,只需要一步便可修复问题,提高大家工作和打印机使用效率。
- 如何在复杂的社交局面中与三个人建立平衡关系理解三人互动中的心理博弈与处理技巧
- 《好好疼爱里面》:探索动漫中的情感表达与人性碰撞
- 国产亚洲综合一区二区影片吴施蒙:如何从细腻情感与现实反思中突破传统电影边界
- 凤蝶直播:如何通过凤蝶直播平台打造个人红之路
- 妻子的按摩技巧:让你的家庭生活更和谐的秘诀
- 羞羞漫画是什么类型的作品?为什么它受到了年轻人喜爱?
- 外星原人入侵需要什么配置外星原人入侵系统配置需求一览
- 蜗牛影视网如何免费观看完整版影片全面解析版权的正确利用
- 噬神者技能加点顺序及如何根据不同玩法选择最优加点策略
- 《年轻女教师3》:韩国最新热播剧集分析与观看推荐
- 和发小C1V1爸爸,如何让彼此的友谊在岁月中依然坚固不变?
- “岳故意装睡让我挺进去的电影”究竟反映了什么样的情感纠葛?其背后的道德探讨有何深意?
- 9一免费版网站NBA观看直播如何选择有哪些平台提供靠谱的直播服务
- 诺亚之心职业指南:深度解析各职业特性揭示最强职业选择揭秘
- 吃瓜网51爆料呱呱事件背后隐藏了什么秘密?网友反应如何?
- 永劫无间如何改绑详细解析绑定设置与操作技巧











