- 文章详情
在日常工作中,无论是打印文件、报告还是图像资料,一台稳定可靠的打印机都能为我们的工作带来极大的便利。然而,在使用过程中,有时候我们需要知道打印机的具体型号,比如当我们要下载最新的驱动程序或者查询特定的功能时。本文将详细介绍如何在Windows系统中找到已连接打印机的型号。

在Windows操作系统中,可以通过系统的“设置”功能来查看已经安装的打印机信息。这个方法适用于所有版本的Windows系统,包括Windows 10和Windows 11。
点击电脑任务栏左下角的“开始”按钮,在弹出的菜单中选择“设置”。
进入设置后,点击左侧边栏中的“设备”选项,在打开的页面中,选择“打印机和扫描仪”。
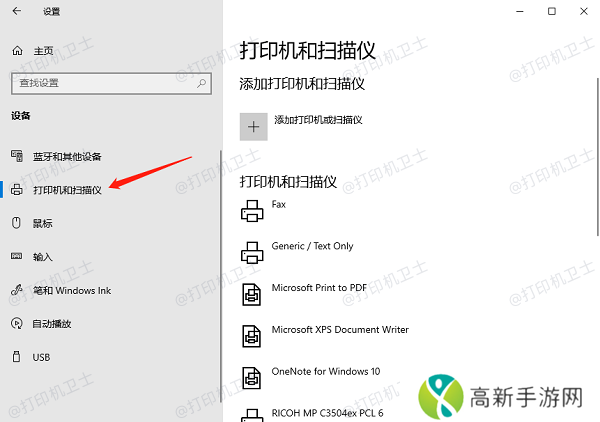
在这里,你可以看到所有已经添加到电脑上的打印机列表,每台打印机的名称就是其型号。
二、使用控制面板查看打印机型号控制面板是Windows系统中一个重要的管理工具,它提供了比设置更全面的功能。通过控制面板,我们同样可以轻松找到打印机的信息。
在搜索框内输入“控制面板”,然后按回车键打开控制面板。
在控制面板中,找到并点击“设备和打印机”。
在新打开的窗口中,你会看到所有已连接到电脑的打印机图标。右键点击你需要查询的打印机图标,选择“打印机属性”。
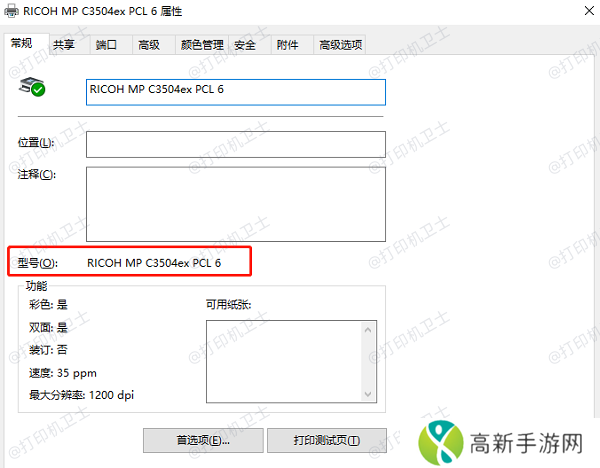
在弹出的窗口中,可以看到打印机的基本信息,包括型号等。
三、通过命令提示符查找打印机型号对于喜欢使用命令行工具的用户来说,也可以利用命令提示符来快速查询打印机的信息。这种方法虽然不常见,但效率非常高。
按下Win + R组合键打开运行对话框,输入cmd,然后按回车键打开命令提示符。
在命令提示符中输入wmic printer get name命令,然后按回车键执行。
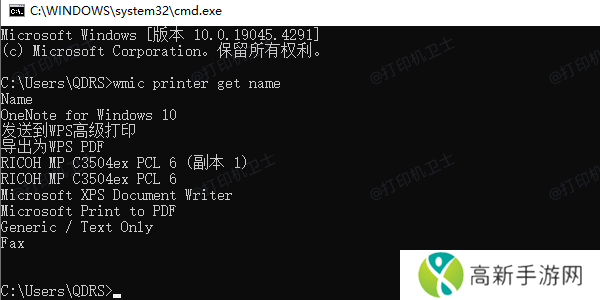
命令执行后会列出所有打印机的名称,即为打印机的型号。
四、直接在打印机上查找型号除了通过电脑系统来查询打印机型号外,最直接的方法就是在打印机本身寻找型号标识。通常情况下,打印机的型号都会明确地标示在外壳的某个位置。
查看打印机前面板,大多数打印机都会在正面或侧面明显的位置标有型号。
如果前面板没有找到,可以检查打印机背面或底部是否有标签,上面一般会有详细的型号信息。

对于一些高端打印机,还可能在控制面板屏幕上显示型号信息。
以上就是查看打印机型号的4个方法。希望对你有所帮助。如果有遇到打印机连接、共享、报错等问题,可以下载“本站”进行立即检测,只需要一步便可修复问题,提高大家工作和打印机使用效率。
- 如何免费观看无人区高清电影推荐安全平台与观看技巧
- 监狱建造师剧情攻略监狱建造师剧情攻略
- 黑悟空更新后如何挑战才能取得更高排名
- 旧版九幺免费版下载:探索经典游戏的魅力
- 《战争机器》制作人质疑育碧选择弥助担任《刺客信条:影》主角
- 复古与现代碰撞!雪漫天RETRO NANO蓝牙解码耳放即将亮相
- 索尼高管:PS掌机用户玩PS5更频繁!
- 魔兽世界法师文档存储器任务介绍
- 《尼尔》新作要来?齐藤阳介确认2025年将有消息
- 如何获取少女大全韩剧更新时间表随时追剧不再错过每一集!
- 《战争机器》制作人困惑AC影主角是黑人:看不懂育碧
- 85岁老母《动物森友会》停服不舍,完全版助其离线圆梦
- 2025年伊甸直飞直达入口畅享未来空中旅行新体验
- 索尼CEO盛赞《神秘海域》:永远改变了游戏行业
- 雷霆战神中文版无限钻石怎么下载雷霆战神攻略手游
- 广汽华为强强联手,全栈式合作助力广汽智能化转型











