- 文章详情
Print Spooler服务自动关闭是许多Windows用户面临的常见问题,尤其是在办公环境中,这一问题会严重影响工作效率。以下将针对Print Spooler服务异常的原因,提供系统化的解决方案,帮助用户快速恢复打印功能。

1. 手动重启Print Spooler服务
这是最直接的解决方法。按下`Win + R`键,输入`services.msc`,找到"Print Spooler"服务,右键选择"重新启动"。如果服务已停止,点击"启动"即可。此方法适用于临时性问题。
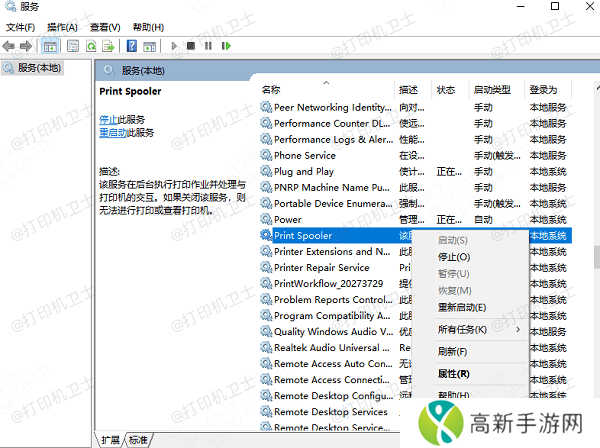
2. 清除打印队列
打印队列中的损坏任务可能导致服务崩溃。打开命令提示符(以管理员身份运行),依次输入以下命令:
```
net stop spooler
del /Q /F %systemroot%System32SpoolPrinters*
net start spooler
```
这些命令会停止服务、清除打印队列并重新启动服务。
3. 检查系统更新
前往"设置" > "更新和安全" > "Windows更新",确保系统已安装最新更新。某些系统更新可能包含修复Print Spooler问题的补丁。
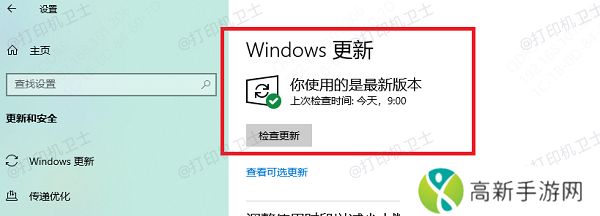
1. 更新打印机驱动程序
如果你不想手动更新驱动程序,可以使用“本站”驱动更新工具,自动扫描和更新打印机驱动程序,确保您的打印机驱动程序是最新的。
本站(官方版) 智能修复打印机问题,自动安装打印机驱动 好评率97% 下载次数:3867800在打印机正常连接到电脑的前提下,打开本站,点击“立即检测”。

如果显示打印机问题需要处理,点击“一键修复”。
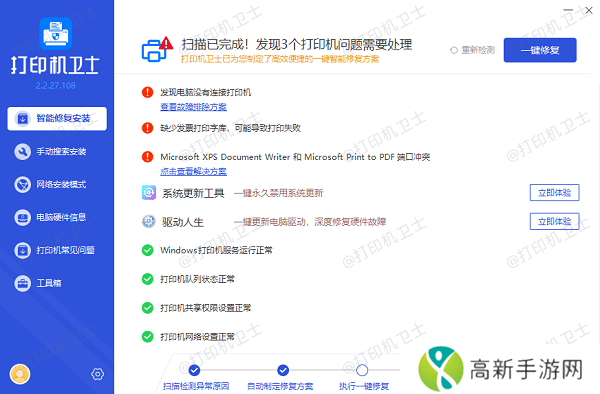
等待修复成功后,重启打印机,让新版驱动正常生效。
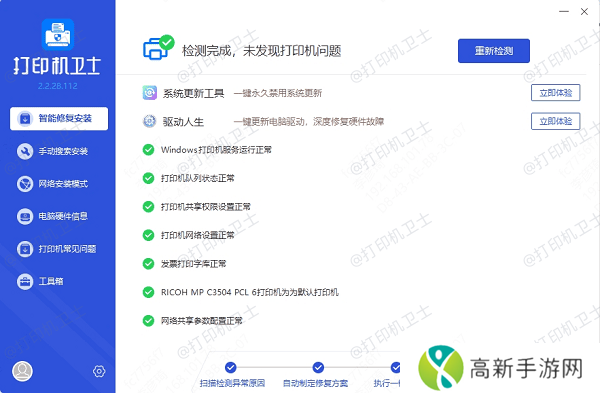
2. 检查系统日志
打开"事件查看器",查看"Windows日志" > "系统"中与Print Spooler相关的错误信息。这些日志可以帮助定位具体问题,例如驱动程序冲突或资源不足。
三、高级修复与预防措施1. 运行系统文件检查
系统文件损坏可能导致 Print Spooler 运行异常,可以使用 Windows 自带的系统文件检查工具修复:
按下 Win + R,输入 cmd,然后 按 Ctrl + Shift + Enter 以管理员权限运行。
输入以下命令 并按回车:sfc /scannow
等待扫描完成(可能需要几分钟),然后重启电脑。
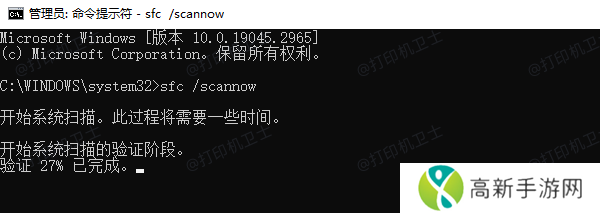
2. 定期维护与监控
定期清理打印队列,避免堆积过多任务。
监控系统资源使用情况,确保Print Spooler有足够资源运行。
定期检查打印机固件更新,保持设备与系统兼容。
以上就是打印服务print spooler老是自动关闭的解决方法,希望对你有帮助。如果有遇到打印机连接、共享、报错等问题,可以下载“本站”进行立即检测,只需要一步便可修复问题,提高大家工作和打印机使用效率。
- 如何查看电脑打印记录 这个简易指南请收好!
- 西施为何成为低俗文化争议的焦点?揭示背后文化扭曲现象
- 2025年最全黄金网站App推荐大全,助你轻松掌握黄金投资信息与市场动态
- 勃起无删减版是否超越了社会的道德底线深度剖析人性的复杂与挣扎
- 红桃HT31877到底是什么产品?可能涉及哪些行业与市场趋势:一探究竟
- 岳母怀孕了:如何在这个特殊时刻平衡家庭关系与个人情绪?
- 《51吃瓜台北娜娜第3季》热议不断,娜娜主持风格受欢迎,未来节目有哪些新突破?
- A区福利片A区福利片大放送限时免费观看
- 打印机提交了打印没反应 解决方法指南
- 蜜女冰城为什么如此受年轻人喜爱?这家冰淇淋店背后有哪些成功秘诀?
- 小月老师失控的生物课堂:一场突如其来的教学风波
- 打印机老掉线怎么办 教你如何轻松解决!
- 18流白浆的类型及异常表现,如何识别和维护健康?
- Komica2智能设备功能揭秘:它为什么成为市场上性价比最高的选择?
- 免费直播在线观看人数的增长趋势及其背后原因分析
- 如何通过亲密互动让两个人体验到“我好爽太痒了”的感觉,促进关系发展?











