- 文章详情
无线打印不仅方便快捷,还能有效减少杂乱的线缆,尤其适用于多台设备共享同一台打印机的场景。无论是家庭使用还是办公室环境,无线打印都能带来极大的便利。那么,如何将电脑连接到无线打印机进行无线打印呢?本文将详细介绍电脑无线打印的步骤,帮助您轻松设置无线打印。

一、电脑无线打印准备工作
在开始设置无线打印之前,确保以下条件满足:
1、无线打印机
首先,您的打印机需要具备无线打印功能。大多数现代打印机(如惠普、佳能、爱普生等品牌的打印机)都支持Wi-Fi连接。您可以在打印机的用户手册中查看是否支持无线连接。
2、Wi-Fi网络
确保您的电脑和打印机连接在同一个Wi-Fi网络上。如果打印机使用的是无线网络,确保打印机已经成功连接到您的路由器。
3、电脑与打印机驱动程序
确保您的电脑已经安装了打印机驱动程序。如果尚未安装,您可以通过本站软件自动检测下载并安装驱动程序。安装驱动程序后,才能顺利连接和打印。
本站(官方版) 智能修复打印机问题,自动安装打印机驱动 好评率97% 下载次数:3841857①、点击上方下载按钮安装并打开-本站,然后点击“立即检测”;
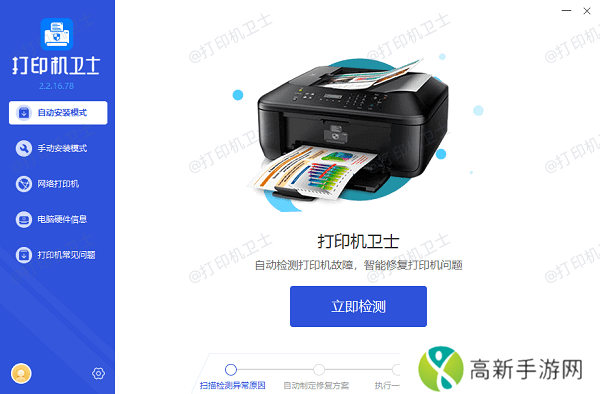
②、软件便会自动检测打印机型号匹配驱动以及检测打印机存在的问题;
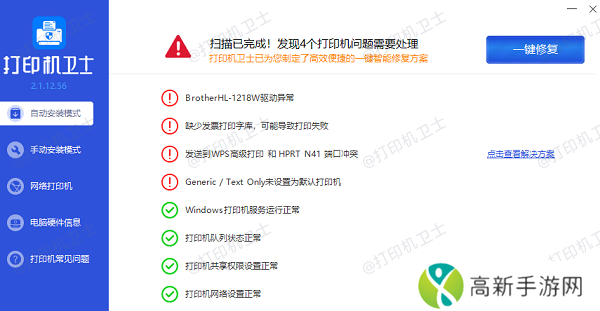
③、根据检测结果点击“一键修复”软件便会进行下载安装驱动,同时解决修复打印机问题。然后在主机电脑上测试打印功能,确保打印机正常工作。
二、电脑无线打印步骤1、连接打印机到Wi-Fi网络
在设置无线打印之前,首先需要确保打印机能够连接到您的无线网络。每个打印机的连接方式略有不同,但大致步骤如下:①、打开打印机电源,并确保打印机处于待机状态。②、进入打印机的控制面板,选择“无线设置”或“Wi-Fi设置”选项。③、在显示的可用网络列表中,选择您的Wi-Fi网络并输入密码进行连接。大多数打印机支持通过屏幕菜单或WPS按钮进行网络配置。④、一旦连接成功,打印机上通常会显示Wi-Fi图标,表示已成功连接到网络。
2、在电脑上设置无线打印
完成打印机的无线连接后,接下来是在Windows操作系统电脑上设置打印机:
①、打开“控制面板”在Windows操作系统中,首先点击“开始”按钮,选择“控制面板”。②、进入“设备和打印机”在控制面板中,找到并点击“设备和打印机”选项。在该页面,您将看到当前连接到计算机的所有打印机。③、添加打印机在“设备和打印机”页面上,点击“添加打印机”按钮。Windows系统会开始自动搜索同一网络下的所有可用打印机。
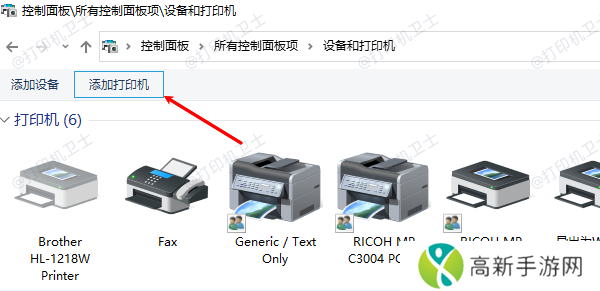
④、选择无线打印机在搜索结果中,找到您的无线打印机,点击选中它。如果打印机已连接到Wi-Fi网络,它应该会出现在列表中。⑤、安装打印机驱动程序系统会提示您安装驱动程序。如果驱动程序尚未安装,您可以选择通过本站自动安装,或者手动下载并安装驱动程序。安装完成后,您可以选择将其设为默认打印机。⑥、完成设置完成上述步骤后,您的电脑就成功连接到了无线打印机。您可以通过打印测试页来验证连接是否成功。
三、测试无线打印
设置完成后,建议进行一次打印测试,确保连接无误。打开任何文档(如Word、Excel或PDF文件),点击“文件”菜单,选择“打印”。在打印机列表中选择您的无线打印机,点击“打印”按钮。如果打印机正常工作,打印任务将成功发送并打印。
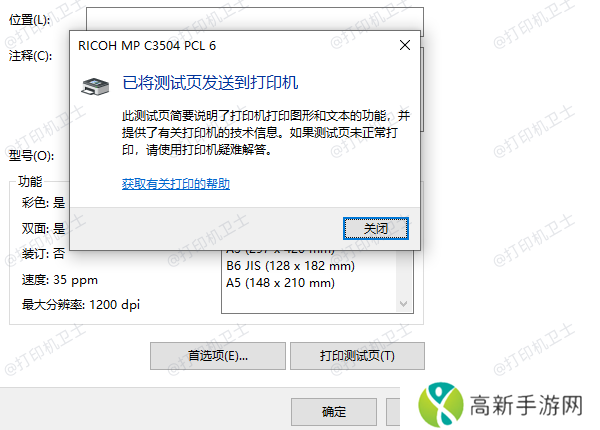
四、常见问题及解决方法
1、打印机未显示在电脑上确保打印机与电脑连接到同一个Wi-Fi网络。可以尝试重新启动打印机和电脑,并确保打印机已正确连接到Wi-Fi网络。2、打印机连接不稳定如果无线打印过程中出现连接不稳定的情况,检查Wi-Fi信号是否强劲。无线信号较弱可能导致打印机与电脑间的连接不稳定。3、打印机无法打印如果打印机连接成功,但无法打印,可以尝试重新安装打印机驱动程序,或者检查打印机状态是否正常,如墨水是否充足、纸张是否卡住等。
本站(官方版) 智能修复打印机问题,自动安装打印机驱动 好评率97% 下载次数:3841857以上就是电脑怎么连接打印机无线打印,电脑无线打印步骤介绍。如果有遇到打印机连接、共享、报错等问题,可以下载“本站”进行立即检测,只需要一步便可修复问题,提高大家工作和打印机使用效率。
- 为什么韩国电影的原声如此大度它们如何提升影片的情感深度
- 熄灯后的寝室PH值之谜:深夜静谧中的汉字秘密何在?
- 黄色软件app下载3.0.3免费装妆2023版有什么优势?如何快速体验它的美妆功能?
- 双人成行太空之旅卡关怎么办这些小技巧帮你快速通关
- 明日方舟通用兑换码福利大放送:解锁更多游戏惊喜
- 欧美成人精品有哪些类型与特点?探索不同风格与未来发展趋势
- 师生情深,如何构建深厚的师生感情?
- PS宣布《无限暖暖》预载开启!公测PV现已发布
- XXXXX15HD中国HD:一起见证历史时刻
- 爱情岛论坛亚洲线路一:如何在跨文化情感交流中找到归属感?
- 隔壁女邻居3BD高清版值得观看吗剧情深度与表现如何
- 《请好好疼爱》第八集:究竟如何才能给予爱与被爱之间更深的呵护?
- 如何选择适合你的国产精华一曲二曲三曲精准选购护肤好物的技巧
- 燕云十六声火油怎么用火油用法一览
- 宝宝好久没c你了,夫妻情感疏远如何通过沟通和信任恢复?
- 少女的第一视角:究竟隐藏着怎样的世界之谜?











