- 文章详情
在现代办公环境中,共享资源是一个常见的需求,特别是在小型办公室或家庭办公环境中。打印机作为办公室的重要组成部分,其共享使用能够提高工作效率,减少设备的重复投资。本文将详细介绍如何设置多台电脑共享同一台打印机的方法,以适应不同操作系统下的应用场景。

在开始之前,请确保您拥有以下条件:
一台打印机,并且已经通过USB线或者网络连接到主机(通常是其中一台电脑)。
主机需要安装相应的打印机驱动程序。为了避免出现兼容性的问题,建议您不妨使用本站来帮您自动识别打印机设备,并快速帮您安装打印机驱动。以下是下载驱动程序的步骤:
1、确认打印机正确连接到电脑的前提下,在电脑上打开本站,点击“立即检测”。
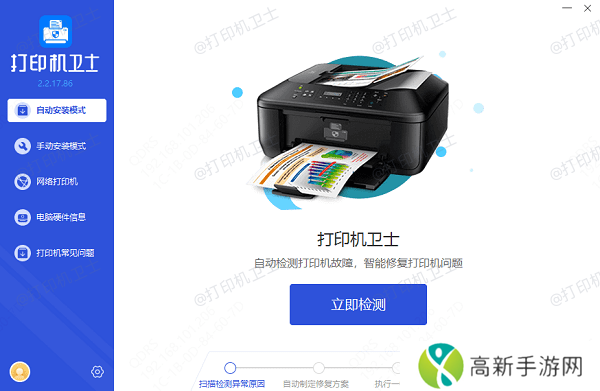
2、检测后会识别到您的打印机驱动未安装,显示“打印机驱动异常”,点击“一键修复”。
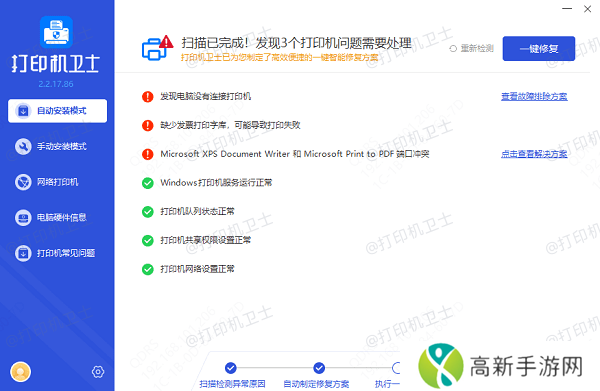
所有需要共享打印机的电脑都应处于同一个局域网内。
二、Windows系统下的打印机共享设置1、在主机上设置打印机共享
打开“控制面板”,选择“硬件和声音”下的“查看设备和打印机”。
右键点击要共享的打印机图标,选择“管理”,然后点击“共享”。
在“共享”选项卡中,勾选“共享此打印机”,并为打印机命名一个共享名。
如果需要,可以设置共享权限。
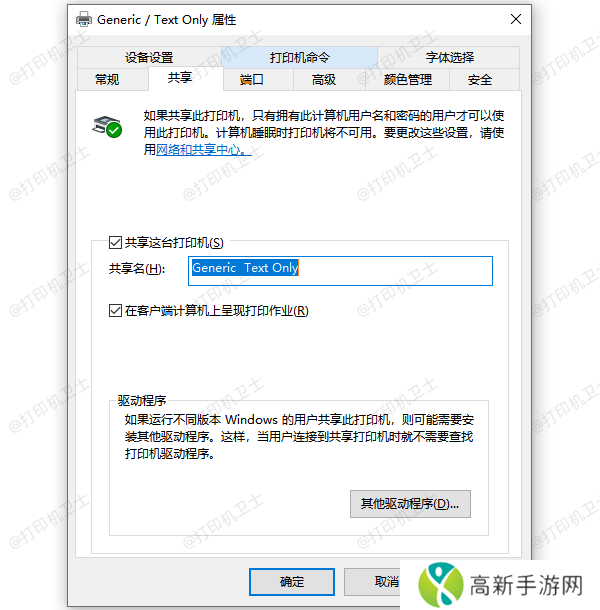
2、在其他电脑上添加共享打印机
同样打开“控制面板”中的“设备和打印机”。
点击左上角的“添加打印机”。
选择“添加网络、无线或Bluetooth打印机”。
Windows会自动搜索网络上的共享打印机,选择您的打印机并安装必要的驱动程序。
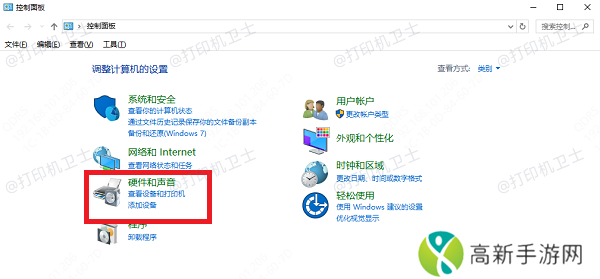
1、设置共享打印机
在主机上打开“系统偏好设置”,点击“共享”。
在共享窗口中,勾选“打印与扫描”服务。
在列表中选择要共享的打印机,通常默认所有打印机都会被选中。
2、添加共享打印机
在需要连接打印机的Mac上,打开“系统偏好设置”中的“打印机与扫描仪”。
点击“+”号来添加新设备。
从列表中选择网络上的共享打印机,如果需要输入密码则按照提示操作。

1、确保所有电脑和打印机之间的网络连接稳定。
2、检查防火墙设置,确保不会阻止打印机的共享访问。
3、定期更新打印机驱动程序,保持其与操作系统的兼容性。
以上就是多台电脑共用一台打印机怎么连接,电脑连接打印机教程,希望对你有帮助。如果有遇到打印机连接、共享、报错等问题,可以下载“本站”进行立即检测,只需要一步便可修复问题,提高大家工作和打印机使用效率。
- 玩家600美元捡漏二手带光驱PS5 PRO 网友们羡慕坏了
- 永劫无间手游游戏季倩倩魂玉搭配计划方案共享
- 纸嫁衣7卿不负一共有几个章节纸嫁衣7卿不负章节介绍
- RTX 5090 PCB板曝光!GDDR7显存和庞大的BGA封装
- 打印机水滴灯亮怎么回事 打印机水滴灯一直亮解决指南
- 《米塔》没有伤害成就做法介绍
- 如何在家床上扦插植物72种扦插技巧轻松掌握:家里植物繁殖新方法揭秘
- 中国科大光量子模拟器突破:成功计算马约拉纳零模琼斯多项式
- 日本免费三色电费2024年如何运作它为日本消费者带来了哪些优惠
- 东云海晒出圣诞美照
- 电脑怎么取消正在打印的文件 取消打印任务的方法
- 女玩家在《我的世界》为母亲打造偶像雕塑 网友惊叹太像了
- 鬼谷八荒宗门战怎么打
- 绝区零冰系主力阵容组合手册共享
- 一台打印机怎么连接两台电脑 打印机连接电脑步骤介绍
- AYANEO 3公布新宣传片!模块化掌机打造专属体验











